Lightroomの同期(1/3)Lightroom Classicの同期設定 [レタッチ]
Lightroomを同期して使うための設定方法
最近、気に入っているクラウドを利用したモバイルでのLightroomの使い方です。デスクトップPCのLightroom ClassicとノートPCのLightroom CCを同期させることで、仕事場の作業の続きをリビングや外出先で続けることができます。作業を効率化するという目的だけでなく、場所を変えて作業をすることで気分転換にもなります。
つい最近までLightroom Classic CCという名前だったデスクトップアプリケーションは「Lightroom Classic」という名前に変わりました。
また、PC版やスマホ・タブレットで使えるLightroom CCという名前のアプリは単に「Lightroom」という名前に変わっています。

●Lightroomのモバイル利用で効率化したり気分転換できる
以前、Lightroomには「Lightroom Mobile」というスマホとかタブレット用のアプリがありました。しかし、昨年(2018年)に「Lightroom Classic CC」とともに「Lightroom CC」が登場し、デスクトップ版は「Lightroom Classic CC」、PCやスマホ・タブレットで利用できるモバイル版は「Lightroom CC」という名前になりました(さらに2019年6月現在で確認したところ、「Lightroom Classic CC」は「Lightroom Classic」に、「Lightroom CC」は「Lightroom」に変わりました。以下、最新の名称で表記します)。
機能的にはLightroom Classicが豊富で、作品づくりや仕事の写真を仕上げるにはこれが必須なのですが、Lightroomをモバイル利用することで、どこでも仕事の続きができたり、場所を変えて気分転換して作業をしたりすることができます。
自分の場合、ある程度マイペースで仕事ができるので効率化という点ではあまりメリットを感じませんが、写真のセレクトや簡単なレタッチなどを、仕事場に縛られず、リビングやネット環境のあるカフェなどで行えるので、気分転換に(笑)Lightroomを使っています。
Lightroom ClassicとLightroom(あ~、書き分けが面倒!)の連携(同期)ですが、アドビのクラウドを利用します。「フォトプラン」などいずれかのサブスクリプションを購入すれば、特に何もせずにクラウドを利用できます。
連携(同期)する際、Lightroom Classicをメインとするか、Lightroomをメインとするかで使い方が変わってきます。デスクトップPCを利用し、写真データをハードディスクに保管したいというならLightroom Classicをメインにします。写真の作品づくりをしたい多くの人はこのタイプでしょう。
Lightroomをメインというか連携の入り口にすることもできますが、Lightroomは撮りためた写真の管理機能が極端に弱く使いにくいのでその話は省略します。ここではLightroom Classicをメインとした話をします。
●Lightroom Classicの同期の設定
Lightroom ClassicとLightroomを連携させるための設定は、それほど難しくありません。まずは、Lightroom Classicの設定です。
1)インターネットの接続とLightroom Classicの起動
インターネットに接続されていることを確認し、Lightroom Classicを起動します。
Lightroom Classicはインターネットに接続されていないと、起動することができません。下のような画面が表示されたらログインを行ってください、
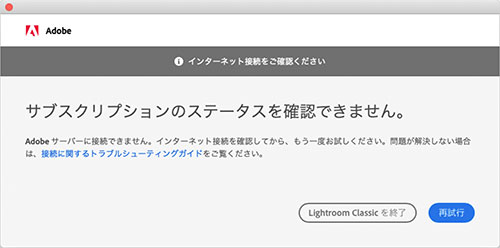
インターネットに接続されておらず、ログインされていない状態ではこのような画面が現れます。インターネット接続を確認し「再試行」ボタンを押します。
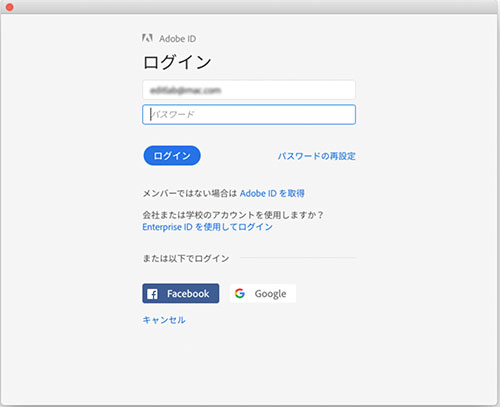
この画面が表示されたらIDとパスワードを入力してログインし、Lightroom Classicを起動します。
2)IDプレートで同期をオンにする
Lightroom Classicが起動したら、「ライブラリ」モジュールにし、左上の「Lightroom Classic」と表示されているIDプレートをクリックします。すると「Lightroomと同期 開始」というメニューが現れるので、これをクリックします。
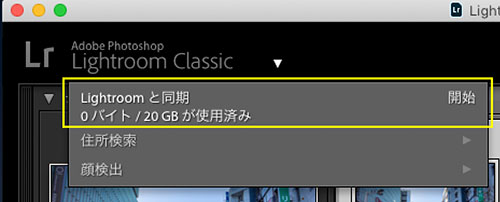
「Lightroomと同期 開始」をクリック。
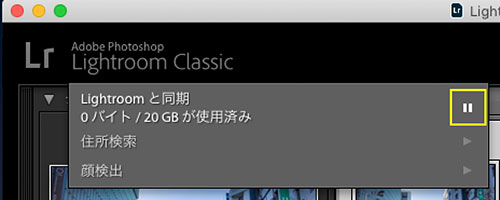
同期がオンになった状態。
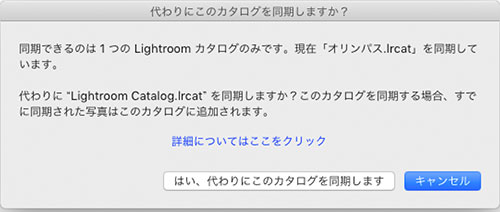
Lightroom Classicが同期できるのは1つのカタログのみです。もし別のカタログを同期していると、このような画面が表示されます。複数のカタログを使っている場合、気がつかずに別のカタログが同期している可能性もあります。その際は「はい、代わりにこのカタログを同期します」をクリックしてください。
3)コレクションで画像を同期する
同期は「コレクション」単位で行われます。同期がオンになったコレクションに登録されている画像が、他のデバイスのLightroomで見たり編集したりすることができるようになります。同期用のコレクションを作成する方法はいくつかあるのですが、ここではその一例を示します。
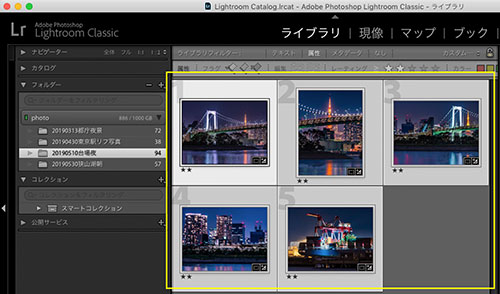
まず、同期させたい画像を選びます。図は、とあるフォルダーに保存されている「★★(2つ星)」の画像5枚を選んでいるところです。
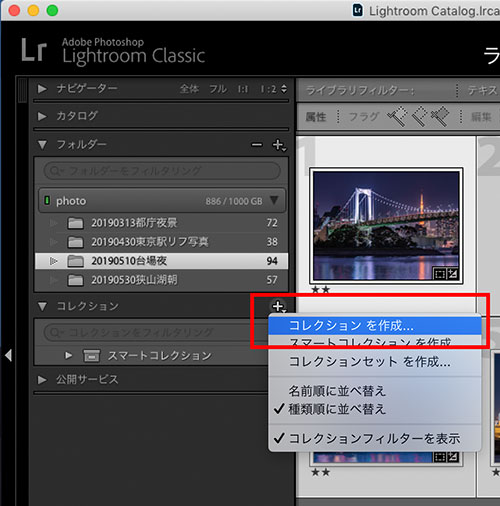
「コレクション」パネルの「+」ボタンをクリックし、「コレクションを作成」を選びます。
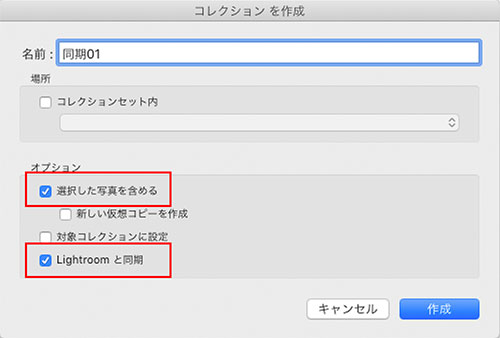
「コレクションを作成」画面が表示されたら、コレクション名を入力します。ここでは「同期01」としています。「オプション」欄で「選択した写真を含める」にチェックを入れます。これにより、コレクションの作成と同時に、そのコレクションへの選択画像(先の5枚)の登録が行われます。また、「Lightroomと同期」にもチェックを入れます。これにより、コレクションの作成と同時にそのコレクションの同期がオンになります。最後に「作成」をクリックします。
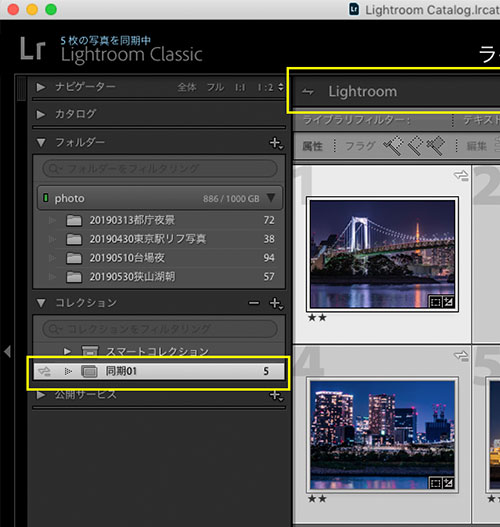
「同期01」というコレクションが作成されました。コレクション名の左に見える左右両方向の矢印を確認してください。この矢印は、そのコレクションが同期されていることを示しています。また、「グリッド表示」のときは、サムネールの上に「⇔ Lightroom 公開する」というツールバーが表示されます。
これで同期の設定は完了です。
4)同期したい画像を追加するには
同期したい画像の追加は、画像を同期させているコレクションにドラッグ&ドロップするだけでOKです。
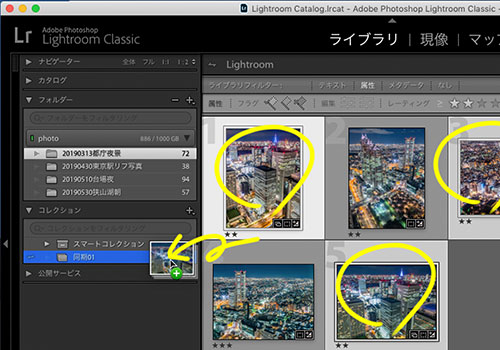
他のフォルダーでもかまわないので、別の画像を選んでコレクション(ここでは「同期01」)にドラッグ&ドロップします。

コレクション(同期01)に含まれる数字が、追加した画像の分だけ変化します(ここでは8になった)。
5)一部の画像の同期を止めるには
コレクションの同期は続けたいが、一部の画像を同期させたくない、という場合は、コレクションから画像を削除します。この場合、コレクションから画像は削除されますが、オリジナルの画像は削除されません(もともとのフォルダーに画像は残っています)。
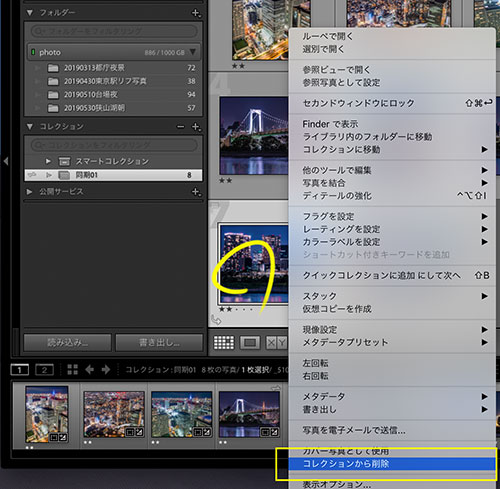
削除したい画像を選んで、マウスの右クリックメニューから「コレクションから削除」を選びます。
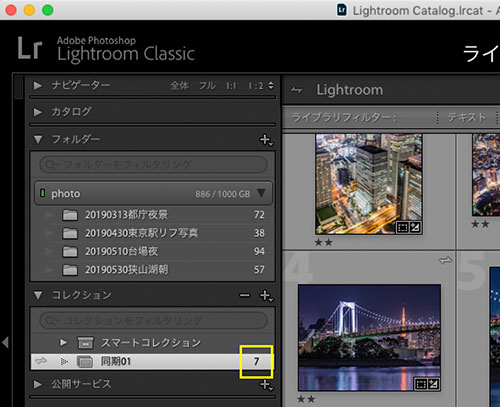
コレクション(同期01)に表示される数字が、削除した分だけ減ります。
6)コレクションの同期を止めるには
コレクションの同期を停止したい場合は、コレクション名の左にある左右の矢印をクリックし、同期を停止します。同期されていないコレクションには、左右の矢印のアイコンは表示されません。
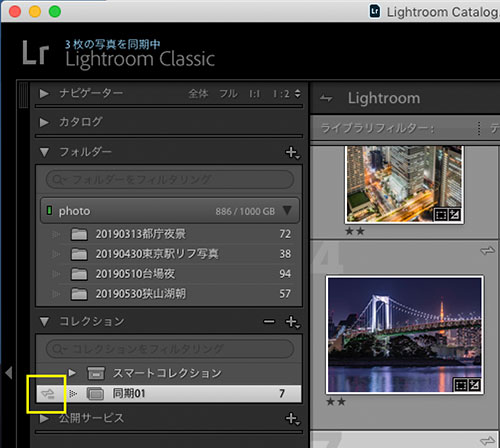
コレクション名の左にある矢印をクリックします。
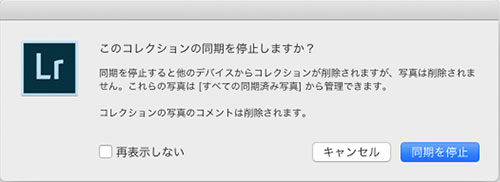
コレクションの停止を確認する画面が表示されるので、「同期を停止」ボタンをクリックします。
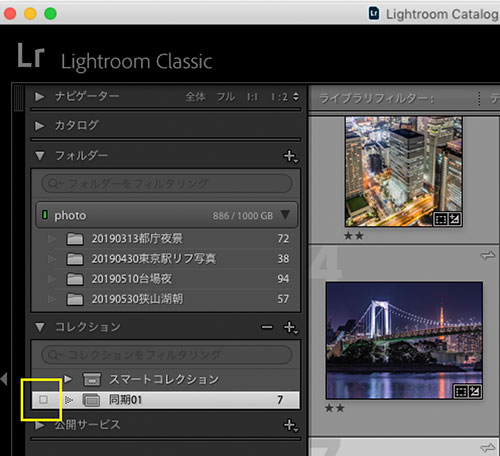
同期されていないコレクションでは、矢印の表示が消えます。
以上が、Lightroom Classicの同期の設定です。
(他の関連記事へのリンク)
Lightroomの同期(2/3)Lightroom(PC版)の同期設定
Lightroomの同期(3/3)Lightroom(スマホ・タブレット版)の同期設定
--------------------

最近、気に入っているクラウドを利用したモバイルでのLightroomの使い方です。デスクトップPCのLightroom ClassicとノートPCのLightroom CCを同期させることで、仕事場の作業の続きをリビングや外出先で続けることができます。作業を効率化するという目的だけでなく、場所を変えて作業をすることで気分転換にもなります。
つい最近までLightroom Classic CCという名前だったデスクトップアプリケーションは「Lightroom Classic」という名前に変わりました。
また、PC版やスマホ・タブレットで使えるLightroom CCという名前のアプリは単に「Lightroom」という名前に変わっています。

●Lightroomのモバイル利用で効率化したり気分転換できる
以前、Lightroomには「Lightroom Mobile」というスマホとかタブレット用のアプリがありました。しかし、昨年(2018年)に「Lightroom Classic CC」とともに「Lightroom CC」が登場し、デスクトップ版は「Lightroom Classic CC」、PCやスマホ・タブレットで利用できるモバイル版は「Lightroom CC」という名前になりました(さらに2019年6月現在で確認したところ、「Lightroom Classic CC」は「Lightroom Classic」に、「Lightroom CC」は「Lightroom」に変わりました。以下、最新の名称で表記します)。
機能的にはLightroom Classicが豊富で、作品づくりや仕事の写真を仕上げるにはこれが必須なのですが、Lightroomをモバイル利用することで、どこでも仕事の続きができたり、場所を変えて気分転換して作業をしたりすることができます。
自分の場合、ある程度マイペースで仕事ができるので効率化という点ではあまりメリットを感じませんが、写真のセレクトや簡単なレタッチなどを、仕事場に縛られず、リビングやネット環境のあるカフェなどで行えるので、気分転換に(笑)Lightroomを使っています。
Lightroom ClassicとLightroom(あ~、書き分けが面倒!)の連携(同期)ですが、アドビのクラウドを利用します。「フォトプラン」などいずれかのサブスクリプションを購入すれば、特に何もせずにクラウドを利用できます。
連携(同期)する際、Lightroom Classicをメインとするか、Lightroomをメインとするかで使い方が変わってきます。デスクトップPCを利用し、写真データをハードディスクに保管したいというならLightroom Classicをメインにします。写真の作品づくりをしたい多くの人はこのタイプでしょう。
Lightroomをメインというか連携の入り口にすることもできますが、Lightroomは撮りためた写真の管理機能が極端に弱く使いにくいのでその話は省略します。ここではLightroom Classicをメインとした話をします。
●Lightroom Classicの同期の設定
Lightroom ClassicとLightroomを連携させるための設定は、それほど難しくありません。まずは、Lightroom Classicの設定です。
1)インターネットの接続とLightroom Classicの起動
インターネットに接続されていることを確認し、Lightroom Classicを起動します。
Lightroom Classicはインターネットに接続されていないと、起動することができません。下のような画面が表示されたらログインを行ってください、
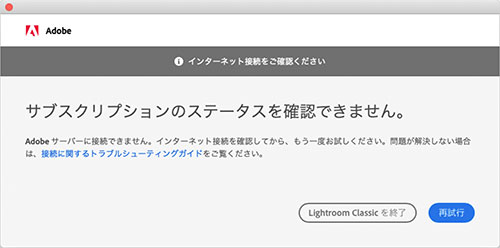
インターネットに接続されておらず、ログインされていない状態ではこのような画面が現れます。インターネット接続を確認し「再試行」ボタンを押します。
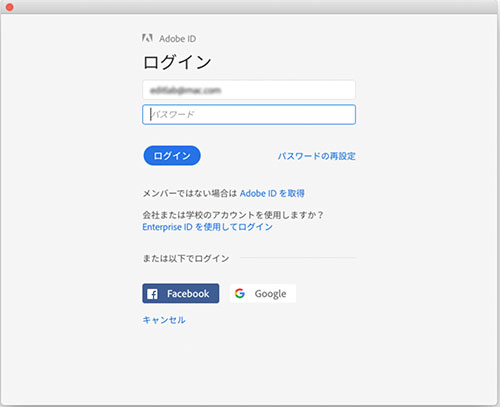
この画面が表示されたらIDとパスワードを入力してログインし、Lightroom Classicを起動します。
2)IDプレートで同期をオンにする
Lightroom Classicが起動したら、「ライブラリ」モジュールにし、左上の「Lightroom Classic」と表示されているIDプレートをクリックします。すると「Lightroomと同期 開始」というメニューが現れるので、これをクリックします。
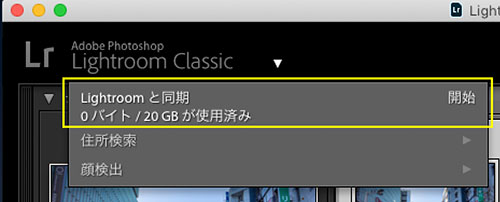
「Lightroomと同期 開始」をクリック。
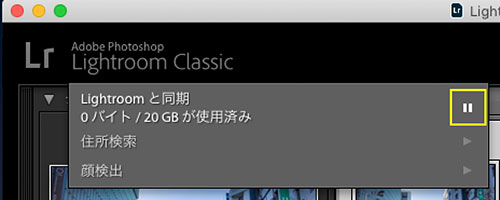
同期がオンになった状態。
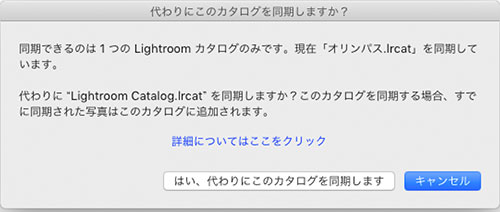
Lightroom Classicが同期できるのは1つのカタログのみです。もし別のカタログを同期していると、このような画面が表示されます。複数のカタログを使っている場合、気がつかずに別のカタログが同期している可能性もあります。その際は「はい、代わりにこのカタログを同期します」をクリックしてください。
3)コレクションで画像を同期する
同期は「コレクション」単位で行われます。同期がオンになったコレクションに登録されている画像が、他のデバイスのLightroomで見たり編集したりすることができるようになります。同期用のコレクションを作成する方法はいくつかあるのですが、ここではその一例を示します。
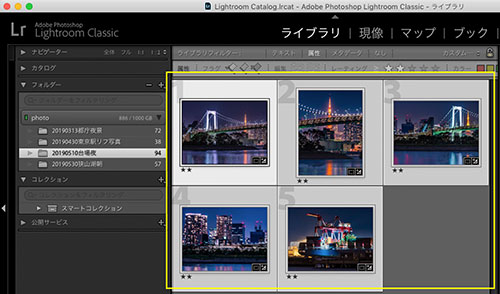
まず、同期させたい画像を選びます。図は、とあるフォルダーに保存されている「★★(2つ星)」の画像5枚を選んでいるところです。
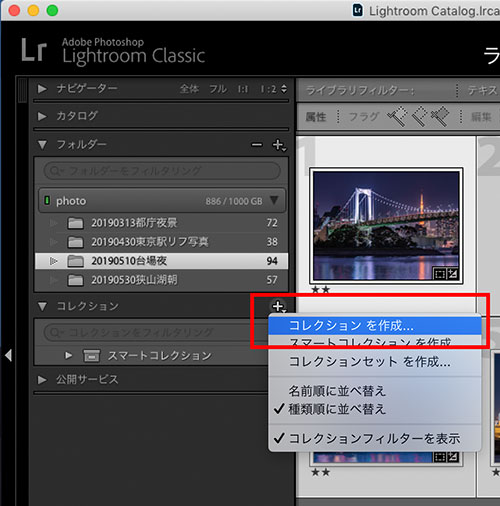
「コレクション」パネルの「+」ボタンをクリックし、「コレクションを作成」を選びます。
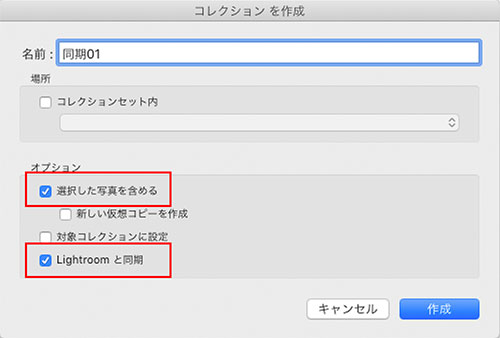
「コレクションを作成」画面が表示されたら、コレクション名を入力します。ここでは「同期01」としています。「オプション」欄で「選択した写真を含める」にチェックを入れます。これにより、コレクションの作成と同時に、そのコレクションへの選択画像(先の5枚)の登録が行われます。また、「Lightroomと同期」にもチェックを入れます。これにより、コレクションの作成と同時にそのコレクションの同期がオンになります。最後に「作成」をクリックします。
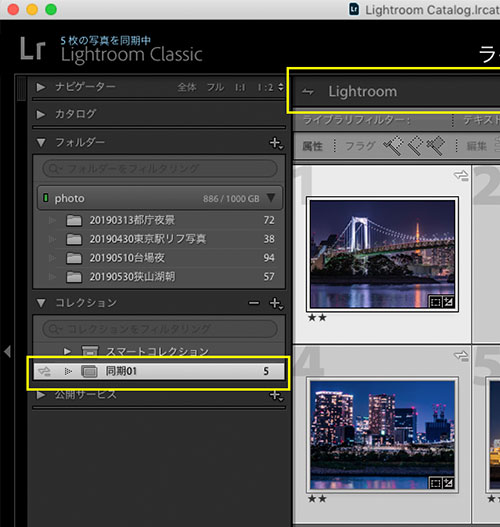
「同期01」というコレクションが作成されました。コレクション名の左に見える左右両方向の矢印を確認してください。この矢印は、そのコレクションが同期されていることを示しています。また、「グリッド表示」のときは、サムネールの上に「⇔ Lightroom 公開する」というツールバーが表示されます。
これで同期の設定は完了です。
4)同期したい画像を追加するには
同期したい画像の追加は、画像を同期させているコレクションにドラッグ&ドロップするだけでOKです。
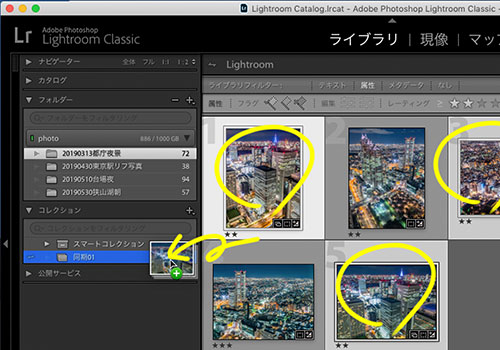
他のフォルダーでもかまわないので、別の画像を選んでコレクション(ここでは「同期01」)にドラッグ&ドロップします。

コレクション(同期01)に含まれる数字が、追加した画像の分だけ変化します(ここでは8になった)。
5)一部の画像の同期を止めるには
コレクションの同期は続けたいが、一部の画像を同期させたくない、という場合は、コレクションから画像を削除します。この場合、コレクションから画像は削除されますが、オリジナルの画像は削除されません(もともとのフォルダーに画像は残っています)。
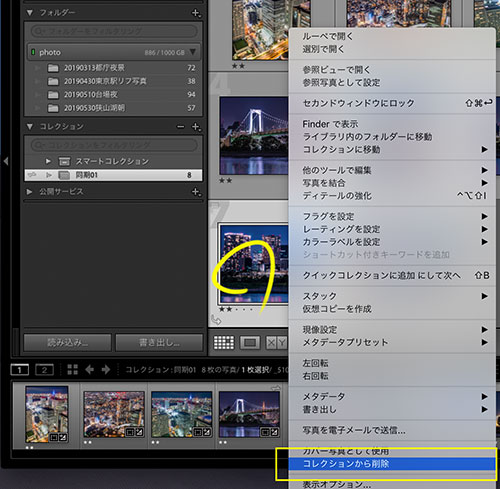
削除したい画像を選んで、マウスの右クリックメニューから「コレクションから削除」を選びます。
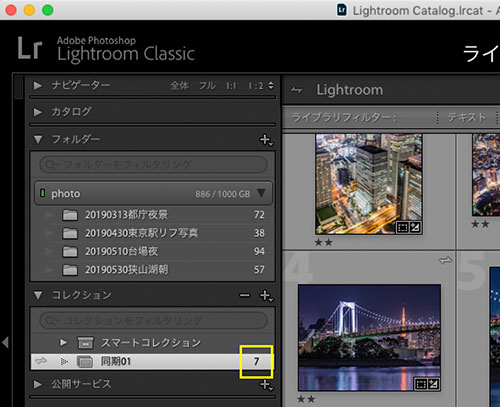
コレクション(同期01)に表示される数字が、削除した分だけ減ります。
6)コレクションの同期を止めるには
コレクションの同期を停止したい場合は、コレクション名の左にある左右の矢印をクリックし、同期を停止します。同期されていないコレクションには、左右の矢印のアイコンは表示されません。
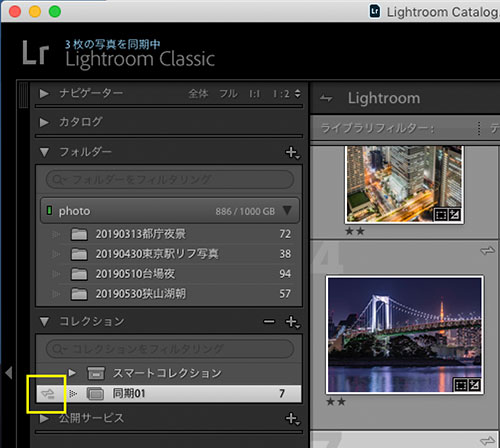
コレクション名の左にある矢印をクリックします。
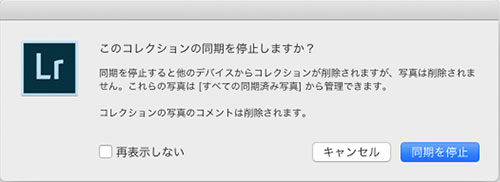
コレクションの停止を確認する画面が表示されるので、「同期を停止」ボタンをクリックします。
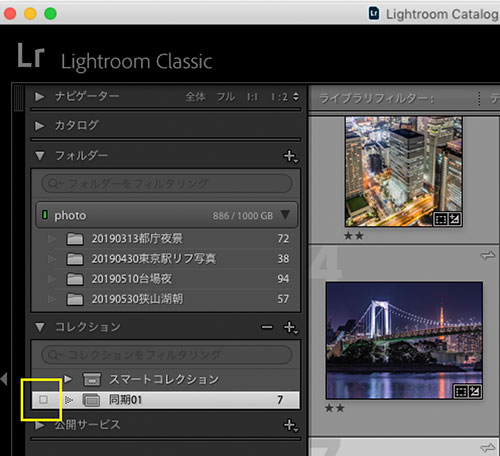
同期されていないコレクションでは、矢印の表示が消えます。
以上が、Lightroom Classicの同期の設定です。
(他の関連記事へのリンク)
Lightroomの同期(2/3)Lightroom(PC版)の同期設定
Lightroomの同期(3/3)Lightroom(スマホ・タブレット版)の同期設定
--------------------

Adobe Creative Cloud フォトプラン(Photoshop+Lightroom) with 1TB|12か月版|オンラインコード版
- 出版社/メーカー: アドビシステムズ
- メディア: Software Download
2019-06-18 14:58
nice!(3)
コメント(0)




コメント 0