Lightroomの同期(2/3)Lightroom(PC版)の同期設定 [レタッチ]
Lightroom(PC版)の同期設定をする
Lightroom Classicで同期を設定したら、次はLightroomで同期された写真が反映されるように設定を行います。
…といっても、Lightroomがきちんと起動する状態であれば、ほとんどの場合、Lightroom Classicで同期された写真とコレクション(Lightroomでは「アルバム」)が自動的に反映(表示)されます。
ここでは、Lightroomに同期が反映されない場合の設定の確認を見ていきます。
なお、同期するにはインターネットに接続されている必要があります。
1)Lightroomを起動する
Lightroomを起動します。このときアドビのサーバーにログインしていないと、ログイン画面が現れるのでログインします。
Lightroomに対して特に何も操作を行っていなければ、そのまま同期が始まります(3)にススム)。
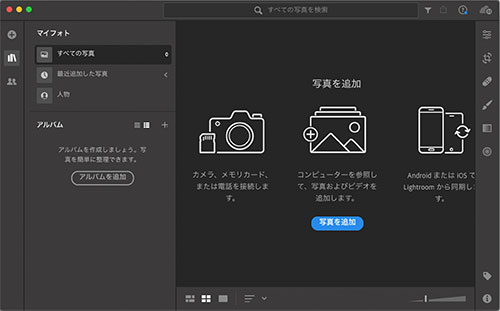
Lightroomの起動画面(初期状態)。
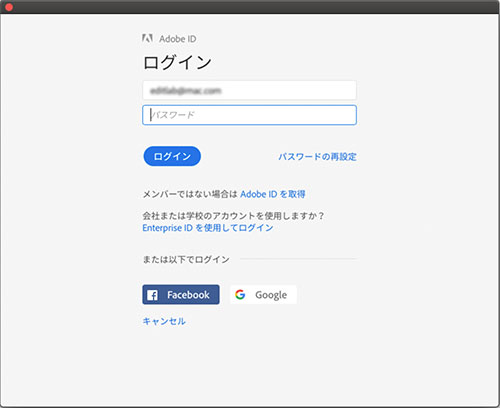
この画面が表示されたらアドビIDとパスワードを入力してログインします。
2)同期が停止している場合は同期を再開する
同期が始まらない場合(写真が自動的に読み込まれない場合)、Lightroomの同期が停止している可能性があるので、同期を再開します。
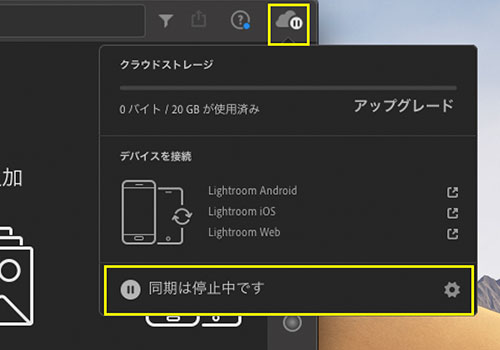
雲(クラウド)のアイコンをクリックし、同期が止まっているかどうかを確認します。「同期が停止中です」とあるのはその通り、同期が止まっている状態です。
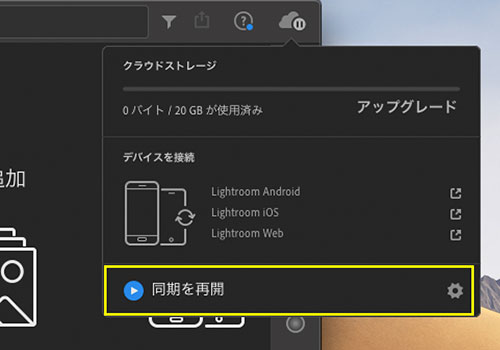
「同期が停止中です」にマウスを合わせると、表示が「同期を再開」に変わります。そこでクリックします。

すると、同期が始まります。
3)同期後、写真が表示される
同期が終わるとLightroom Classicで同期するように設定された写真が表示されます。ここでは8枚の写真が表示されています。これらの写真は「アルバム」にまとめられています。Lightroom Classic側で同期用に作成した「コレクション」(ここでは「同期01」という名前)が、Lightroomでは「アルバム」として表示されます。
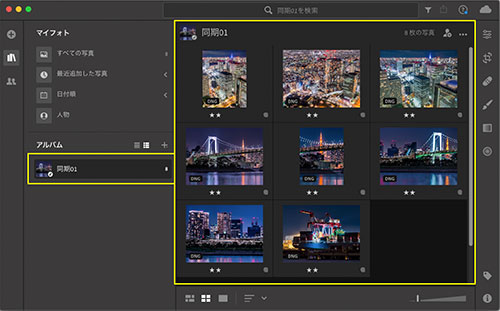
同期が設定されたLightroom。「同期01」というアルバムが作成され、同期された画像が表示されています。
(他の関連記事へのリンク)
→Lightroomの同期(1/3)Lightroom Classicの同期設定
→Lightroomの同期(3/3)Lightroom(スマホ・タブレット版)の同期設定
Lightroom Classicで同期を設定したら、次はLightroomで同期された写真が反映されるように設定を行います。
…といっても、Lightroomがきちんと起動する状態であれば、ほとんどの場合、Lightroom Classicで同期された写真とコレクション(Lightroomでは「アルバム」)が自動的に反映(表示)されます。
ここでは、Lightroomに同期が反映されない場合の設定の確認を見ていきます。
なお、同期するにはインターネットに接続されている必要があります。
1)Lightroomを起動する
Lightroomを起動します。このときアドビのサーバーにログインしていないと、ログイン画面が現れるのでログインします。
Lightroomに対して特に何も操作を行っていなければ、そのまま同期が始まります(3)にススム)。
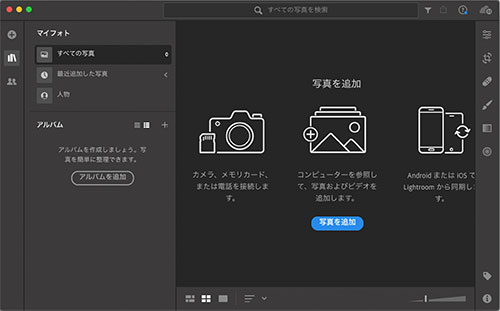
Lightroomの起動画面(初期状態)。
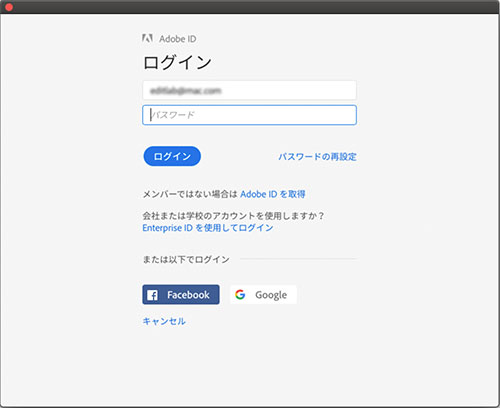
この画面が表示されたらアドビIDとパスワードを入力してログインします。
2)同期が停止している場合は同期を再開する
同期が始まらない場合(写真が自動的に読み込まれない場合)、Lightroomの同期が停止している可能性があるので、同期を再開します。
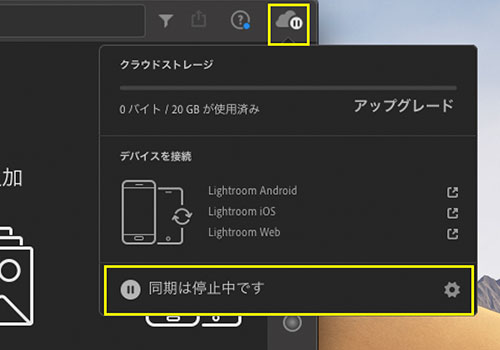
雲(クラウド)のアイコンをクリックし、同期が止まっているかどうかを確認します。「同期が停止中です」とあるのはその通り、同期が止まっている状態です。
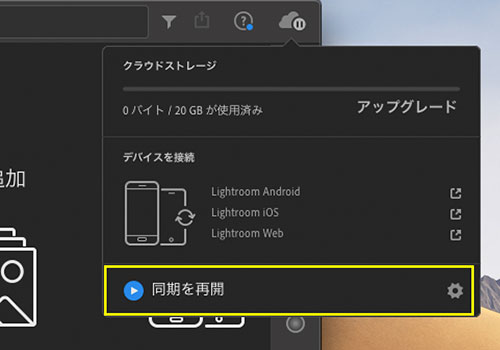
「同期が停止中です」にマウスを合わせると、表示が「同期を再開」に変わります。そこでクリックします。

すると、同期が始まります。
3)同期後、写真が表示される
同期が終わるとLightroom Classicで同期するように設定された写真が表示されます。ここでは8枚の写真が表示されています。これらの写真は「アルバム」にまとめられています。Lightroom Classic側で同期用に作成した「コレクション」(ここでは「同期01」という名前)が、Lightroomでは「アルバム」として表示されます。
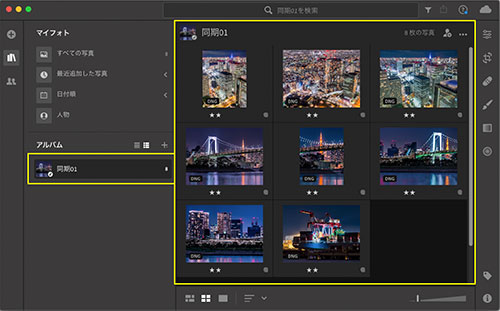
同期が設定されたLightroom。「同期01」というアルバムが作成され、同期された画像が表示されています。
(他の関連記事へのリンク)
→Lightroomの同期(1/3)Lightroom Classicの同期設定
→Lightroomの同期(3/3)Lightroom(スマホ・タブレット版)の同期設定
2019-06-18 17:29
nice!(2)
コメント(0)




コメント 0