Lightroomでプリント解像度を確認する [レタッチ]
今週は月曜から水曜までLightroomの個人指導で赤坂見附に通っていました。
連日3〜5時間、みっちり。相手の生徒さんの集中力がすごくて、ずっと切れることなく、新しく何かを始める際の貪欲さに感心しました。
Lightroomは、読み込みタイプというか先読みタイプというか、とにかくいったん画像を登録しないと使えないので、そのへん(カタログ周り)の考え方から始まって、ブラウズ方法や分類、検索方法、基本的な現像パラメーターの使い方、部分補正の仕方、プリント方法(LightroomではsRGBやAdobeRGBでのプリントは推奨されない)をひと通り。飲み込みが早く、なおかつ毎日復習をする生徒さんだったので、三日目にはずいぶんと操作方法を覚えたようです。すごい。
Lightroomについては、おおよそのことはわかっているつもりですが、それでも知らないことがあったり、忘れていることがあったり、あるいは自分でわかっていてもうまく説明できなかったりと、自分にとっても再確認するいい機会でした。Learning by teaching、ですね。
そんな中で、プリントするときの解像度が話題になりました。自分は、あまり気にせずにLightroom側の「プリント解像度」を「300ppi」に指定するだけなのですが、生徒さんが実際にどのくらいの解像度で画像データがプリンタに送られているかを知りたいというのです。パッと思いついたのが、Phtoshopの「画像解像度」で確認することですが、別のアプリを立ち上げるのは面倒ですよね。
ひと晩おいて、調べ直したら、なんてことはない、Lightroomにその機能がちゃんと用意されていました。
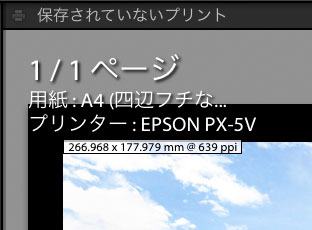
この場合は「639ppi」とプリント解像度が表示されている。
以下、プリント解像度を表示する方法です。
プリントモジュールでの操作になります。
1)「ガイド」パネルの「ガイドを表示」と「寸法」にチェックを入れる。
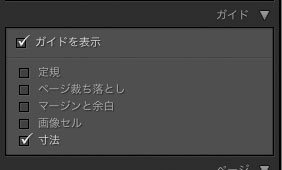
2)「プリントジョブ」パネルの「プリント解像度」のチェックを外す。
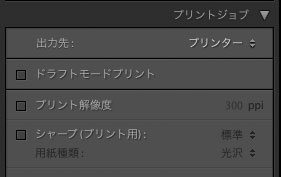
3)プリント解像度が表示される。
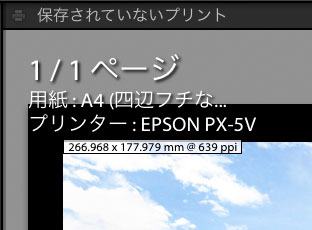
この例では「639ppi」となっていて、通常の倍くらいの解像度の画像がプリンタに送られることになります。実際にそれなりの精細さでプリントされるかというと、あまり違いはわからないかもしれません。プリンタにとってその解像度がおそらくオーバースペックなのと、人の目の解像度の限界なども絡んでくるので…。
なお、表示される単位が「ppi」となっていますが、一般的に使われる「dpi」と同じと考えて差し支えないです。
ちなみに、「プリントジョブ」パネルの「プリント解像度」にチェックを入れて、解像度を指定すると、その解像度でプリントされます。その際は、画像上の「ppi」の表示は消えます。

「プリント解像度」を指定した場合は……
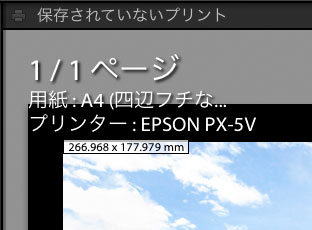
解像度を示す「ppi」の表示は消える。
この場合、「639ppi」を「300ppi」にダウンサイズしてプリントするはずです。プリンタに送るデータ量が少なくなるので、プリント速度が速まるかもしれません(未確認)。A4判程度なら速度の違いは出ないかもしれませんが、A3判とかそれ以上ならプリント速度の違いがわかるかも、です。
こんなふうに、たまには、普段自分がしない操作を振り返るのも大事ですね。
連日3〜5時間、みっちり。相手の生徒さんの集中力がすごくて、ずっと切れることなく、新しく何かを始める際の貪欲さに感心しました。
Lightroomは、読み込みタイプというか先読みタイプというか、とにかくいったん画像を登録しないと使えないので、そのへん(カタログ周り)の考え方から始まって、ブラウズ方法や分類、検索方法、基本的な現像パラメーターの使い方、部分補正の仕方、プリント方法(LightroomではsRGBやAdobeRGBでのプリントは推奨されない)をひと通り。飲み込みが早く、なおかつ毎日復習をする生徒さんだったので、三日目にはずいぶんと操作方法を覚えたようです。すごい。
Lightroomについては、おおよそのことはわかっているつもりですが、それでも知らないことがあったり、忘れていることがあったり、あるいは自分でわかっていてもうまく説明できなかったりと、自分にとっても再確認するいい機会でした。Learning by teaching、ですね。
そんな中で、プリントするときの解像度が話題になりました。自分は、あまり気にせずにLightroom側の「プリント解像度」を「300ppi」に指定するだけなのですが、生徒さんが実際にどのくらいの解像度で画像データがプリンタに送られているかを知りたいというのです。パッと思いついたのが、Phtoshopの「画像解像度」で確認することですが、別のアプリを立ち上げるのは面倒ですよね。
ひと晩おいて、調べ直したら、なんてことはない、Lightroomにその機能がちゃんと用意されていました。
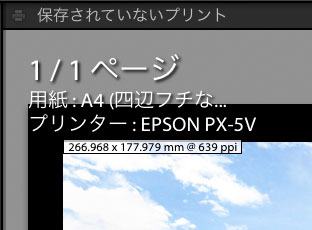
この場合は「639ppi」とプリント解像度が表示されている。
以下、プリント解像度を表示する方法です。
プリントモジュールでの操作になります。
1)「ガイド」パネルの「ガイドを表示」と「寸法」にチェックを入れる。
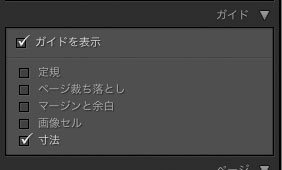
2)「プリントジョブ」パネルの「プリント解像度」のチェックを外す。
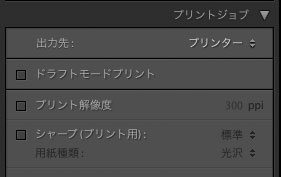
3)プリント解像度が表示される。
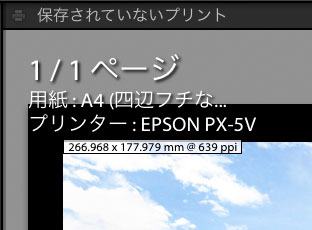
この例では「639ppi」となっていて、通常の倍くらいの解像度の画像がプリンタに送られることになります。実際にそれなりの精細さでプリントされるかというと、あまり違いはわからないかもしれません。プリンタにとってその解像度がおそらくオーバースペックなのと、人の目の解像度の限界なども絡んでくるので…。
なお、表示される単位が「ppi」となっていますが、一般的に使われる「dpi」と同じと考えて差し支えないです。
ちなみに、「プリントジョブ」パネルの「プリント解像度」にチェックを入れて、解像度を指定すると、その解像度でプリントされます。その際は、画像上の「ppi」の表示は消えます。

「プリント解像度」を指定した場合は……
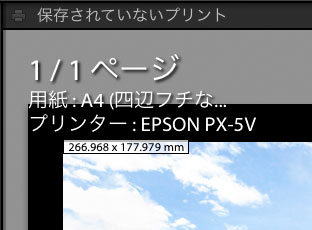
解像度を示す「ppi」の表示は消える。
この場合、「639ppi」を「300ppi」にダウンサイズしてプリントするはずです。プリンタに送るデータ量が少なくなるので、プリント速度が速まるかもしれません(未確認)。A4判程度なら速度の違いは出ないかもしれませんが、A3判とかそれ以上ならプリント速度の違いがわかるかも、です。
こんなふうに、たまには、普段自分がしない操作を振り返るのも大事ですね。
2019-08-29 23:59
nice!(7)
コメント(0)




コメント 0