1つの写真をwebと印刷に使う [レタッチ]
最近はあまりなかったのですが、月曜、火曜と撮影した写真はwebと印刷の両方に使うことになりました。前にもエントリーしていますが、web用に使う画像と印刷用に使う画像はそれぞれモニタの設定が異なります。
・画像(写真やイラスト)の出力先(webか印刷か)問題
簡単に言うと、web用は6500Kで100cd/㎡、印刷用は5000Kで80cd/㎡。
色温度が異なれば当然色味は違って見えますし、さらに明るさも20cd/㎡ほど異なるので、web用と印刷用、それぞれの条件に合わせたモニタ設定を行った上での画像調整が必要になります。
その違いは、例えば次のようになります。
※ここでは、以下の画像を見るモニタ環境がweb用、つまり6500K、1000cd/㎡を前提とします。

web用に調整した画像。
やや暖色系の調整をしています。
上の画像を、モニタ設定を印刷用にして調整し直したものが次の画像です。

モニタの色温度が相対的に低く(赤く)、明るさも暗い状態で調整するので、
web用に調整したモニタで見ると逆に青く、明るめの画像になります。
(多少イメージを誇張しています)。

左右に並べるとこんな感じ。
逆に、web用に調整した画像を印刷用のモニタで見ると、より赤く、暗く見えてしまいます。このようにモニタ設定が異なると、調整時のイメージを伝えることができなくなります。
このようにmweb用か印刷用か、用途に応じてモニタ設定を変更し、画像も再調整することがどうしても必要となります。
・web用、印刷用、それぞれの調整の違いをどうやって管理するか
さて、ここからが本題です。
再調整の作業はしなければならないのですが、問題はそれをどうやって管理(区別)するか、です。Photoshopを使うならファイルを別にするのが一番シンプルです。ただ、別ファイルにした場合、たとえば一方に行ったゴミ取りを別のファイルでも行わなければならないなど、二度手間になる可能性がある上、まったく同じ作業をしなければゴミの消え方も違ってしまいます。また、どちらをどこまで作業したのかバージョン管理も煩雑になってきます。
Photoshopを使う別の案としては、1つのファイルに対して調整レイヤー等でそれぞれの処理を行い、レイヤーのオン・オフをレイヤーカンプで管理するという方法もあります。これならゴミ取りなどのベースのレイヤーに対する作業は1つで済みます。あとはweb用と印刷用にモニタ設定を変え、それぞれの調整を異なる調整レイヤーで行い、それらレイヤーのオン・オフでweb用、印刷用を切り替えれば済みます。まあ、Photoshopを使うならこの方法でしょうか。
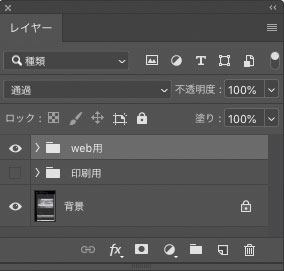
Photoshopのレイヤーパネル。
web用、印刷用、それぞれの補正をレイヤーグループにまとめておく。
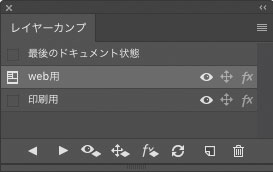
Photoshopのレイヤーカンプパネル。
レイヤーのオン・オフ(瞳アイコンが開く、閉じる)をレイヤーカンプに登録する。
あとは、このレイヤーカンプのボタンをクリックすると、登録したレイヤーの表示状態に変わる。
・RAW画像を扱うのならLightroomがやはり便利
ただ、Photoshopを使うということは、画像はすでに現像済みだということです。もともとRAWで撮っているので、できるならばキャパの広い画像=補正耐性の強いRAWのまま行いたいところです。
ということでやっぱりLightroomになりますかね。
Lightroomでも仮想コピーを作ることで1つの元画像を見かけ上2つ(以上)のファイルとして個別に管理することができますが、Photoshopの最初の案で述べたように、ゴミ取りや部分補正をそれぞれに行う必要があり、バージョン管理が煩雑になります。また、同じファイルが2つになるため、どちらがどちらか迷いやすくなります。
・Lightroomのスナップショットでバージョン管理
そこで今回使ったのがスナップショットです。これは、Lightroomで行ったそれまでの補正状態を記録してくれるという機能。いくつも保存できるので、まずはweb用のモニタ設定で調整したら「web用」として記録し、モニタ設定を印刷用に変えて調整したら「印刷用」として記録します。
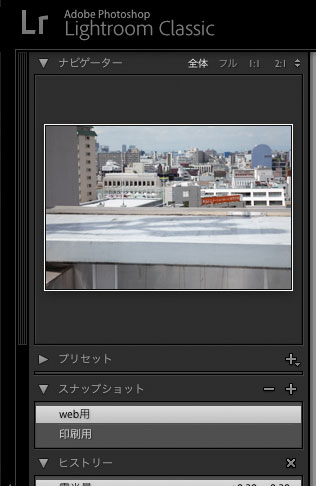
Lightroomの「スナップショット」パネル。
モニタの設定を変えて行った調整をweb用、印刷用として記録したもの。
どちらかのボタンを押せば、webか印刷かそれぞれに合わせて調整した調整結果に変わる。
ただ問題は、ゴミ取りや部分補正などのベース画像に対する処理です。web用とか印刷用などとは関係ない、ゴミ取りや部分補正を最初に行った上で、明るさや色味を調整し、それをスナップショットに記録すれば問題ないのですが、スナップショットに記録した後のゴミ取りや部分補正、トリミング等は、どちらか一方にしか記録(スナップショットの上書き=更新)できません。つまり、ピクセルの移動や変形を伴う画像の補整は最初に行う必要があるということです。この点はPhotoshopを使い、別ファイルで作業する際も同じことが言えます。
しかしながら、Lightroomでは、行った処理ごとにコピー&ペーストする機能があります。ですので、後からゴミ取りや部分調整を行ったとしても、その処理だけをコピーし、スナップショットを切り替えてペーストすればいいわけです。Photoshopで同じことをするよりもはるかに簡単です。
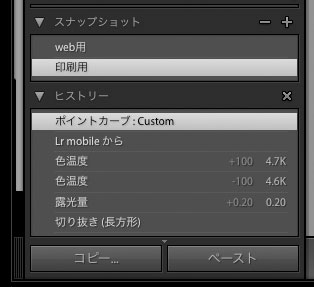
Lightroomの「コピー」と「ペースト」のボタン。
必要な処理だけをコピーし、スナップショットを切り替えてペーストする。
とまあ、今回はこんな形でweb用、印刷用の画像を作りました。
今のところ、これがベターな方法ではないでしょうか。
・画像(写真やイラスト)の出力先(webか印刷か)問題
簡単に言うと、web用は6500Kで100cd/㎡、印刷用は5000Kで80cd/㎡。
色温度が異なれば当然色味は違って見えますし、さらに明るさも20cd/㎡ほど異なるので、web用と印刷用、それぞれの条件に合わせたモニタ設定を行った上での画像調整が必要になります。
その違いは、例えば次のようになります。
※ここでは、以下の画像を見るモニタ環境がweb用、つまり6500K、1000cd/㎡を前提とします。

web用に調整した画像。
やや暖色系の調整をしています。
上の画像を、モニタ設定を印刷用にして調整し直したものが次の画像です。

モニタの色温度が相対的に低く(赤く)、明るさも暗い状態で調整するので、
web用に調整したモニタで見ると逆に青く、明るめの画像になります。
(多少イメージを誇張しています)。

左右に並べるとこんな感じ。
逆に、web用に調整した画像を印刷用のモニタで見ると、より赤く、暗く見えてしまいます。このようにモニタ設定が異なると、調整時のイメージを伝えることができなくなります。
このようにmweb用か印刷用か、用途に応じてモニタ設定を変更し、画像も再調整することがどうしても必要となります。
・web用、印刷用、それぞれの調整の違いをどうやって管理するか
さて、ここからが本題です。
再調整の作業はしなければならないのですが、問題はそれをどうやって管理(区別)するか、です。Photoshopを使うならファイルを別にするのが一番シンプルです。ただ、別ファイルにした場合、たとえば一方に行ったゴミ取りを別のファイルでも行わなければならないなど、二度手間になる可能性がある上、まったく同じ作業をしなければゴミの消え方も違ってしまいます。また、どちらをどこまで作業したのかバージョン管理も煩雑になってきます。
Photoshopを使う別の案としては、1つのファイルに対して調整レイヤー等でそれぞれの処理を行い、レイヤーのオン・オフをレイヤーカンプで管理するという方法もあります。これならゴミ取りなどのベースのレイヤーに対する作業は1つで済みます。あとはweb用と印刷用にモニタ設定を変え、それぞれの調整を異なる調整レイヤーで行い、それらレイヤーのオン・オフでweb用、印刷用を切り替えれば済みます。まあ、Photoshopを使うならこの方法でしょうか。
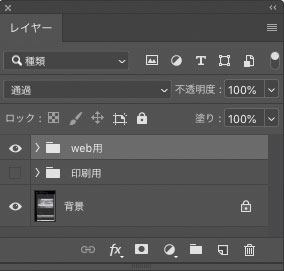
Photoshopのレイヤーパネル。
web用、印刷用、それぞれの補正をレイヤーグループにまとめておく。
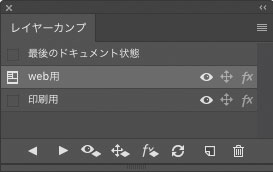
Photoshopのレイヤーカンプパネル。
レイヤーのオン・オフ(瞳アイコンが開く、閉じる)をレイヤーカンプに登録する。
あとは、このレイヤーカンプのボタンをクリックすると、登録したレイヤーの表示状態に変わる。
・RAW画像を扱うのならLightroomがやはり便利
ただ、Photoshopを使うということは、画像はすでに現像済みだということです。もともとRAWで撮っているので、できるならばキャパの広い画像=補正耐性の強いRAWのまま行いたいところです。
ということでやっぱりLightroomになりますかね。
Lightroomでも仮想コピーを作ることで1つの元画像を見かけ上2つ(以上)のファイルとして個別に管理することができますが、Photoshopの最初の案で述べたように、ゴミ取りや部分補正をそれぞれに行う必要があり、バージョン管理が煩雑になります。また、同じファイルが2つになるため、どちらがどちらか迷いやすくなります。
・Lightroomのスナップショットでバージョン管理
そこで今回使ったのがスナップショットです。これは、Lightroomで行ったそれまでの補正状態を記録してくれるという機能。いくつも保存できるので、まずはweb用のモニタ設定で調整したら「web用」として記録し、モニタ設定を印刷用に変えて調整したら「印刷用」として記録します。
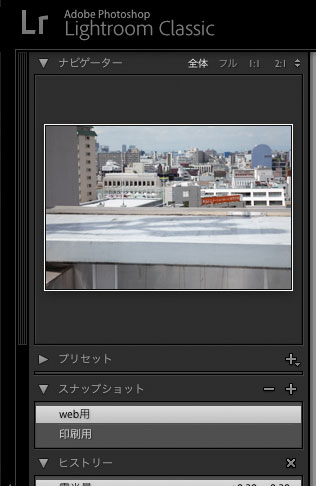
Lightroomの「スナップショット」パネル。
モニタの設定を変えて行った調整をweb用、印刷用として記録したもの。
どちらかのボタンを押せば、webか印刷かそれぞれに合わせて調整した調整結果に変わる。
ただ問題は、ゴミ取りや部分補正などのベース画像に対する処理です。web用とか印刷用などとは関係ない、ゴミ取りや部分補正を最初に行った上で、明るさや色味を調整し、それをスナップショットに記録すれば問題ないのですが、スナップショットに記録した後のゴミ取りや部分補正、トリミング等は、どちらか一方にしか記録(スナップショットの上書き=更新)できません。つまり、ピクセルの移動や変形を伴う画像の補整は最初に行う必要があるということです。この点はPhotoshopを使い、別ファイルで作業する際も同じことが言えます。
しかしながら、Lightroomでは、行った処理ごとにコピー&ペーストする機能があります。ですので、後からゴミ取りや部分調整を行ったとしても、その処理だけをコピーし、スナップショットを切り替えてペーストすればいいわけです。Photoshopで同じことをするよりもはるかに簡単です。
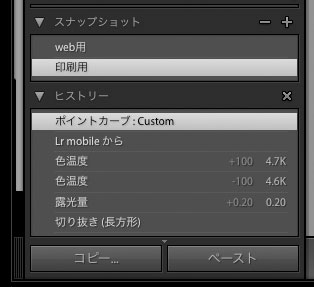
Lightroomの「コピー」と「ペースト」のボタン。
必要な処理だけをコピーし、スナップショットを切り替えてペーストする。
とまあ、今回はこんな形でweb用、印刷用の画像を作りました。
今のところ、これがベターな方法ではないでしょうか。
2019-09-19 23:59
nice!(7)
コメント(0)




コメント 0