Lightroom Classic 9.3 の新機能(その3) ISO アダプティブプリセット [Photoshopと現像ソフト]
これまで「部分的な色補正」と「中央揃えの切り抜きオーバーレイ」を取り上げましたが、今回は「ISO アダプティブプリセット」を取り上げます。日本語だと「ISO対応プリセット」「ISOごとのプリセット」ということでしょうか。
個人的には、これが今回のバージョンアップの目玉だと思っています。
つらつらと書いていきますが、面倒な話になるので、本気でLightroom Classicを使おうと思うのでなければ、読み飛ばした方が時間の節約になります(笑)。
●ISOごとの設定が必要な理由
さて、ではなぜISOごとのプリセットが必要になるかというと、大きな理由はひとつ(?)。デジタルカメラではISO感度が大きくなるにしたがって、画像のノイズ量も多くなります。ノイズが目立つと画質がとても悪く感じられますから、RAW現像ではたいがい最初にノイズ軽減のパラメーター調整をします。しかしながら、同じISO感度であれば出てくるノイズの量もだいたい同じなので、これを自動化できれば手間がひとつ減るわけです。また、ISOごとに同じノイズ軽減処理をするのですから、画質を一定に保つのにも役立ちます。
実はRAW現像ソフトを自社開発しているメーカーでは、カメラ側のノイズ軽減設定を引き継いで、RAW現像ソフトにその設定を反映させることができます。ただ、汎用ソフトであるLightroom Classicでは、それができない(技術的にはできると思うのですが、権利関係に引っかかるのかもしれません)ので「ISOごとにプリセットで対応する」ことで、煩わしさを少しでも解消しようというわけです。
●9.2のバージョンアップで仕組みが変わった
ISOごとに自動で設定を変えるという機能は、もともとLightroom Classicには備わっているのですが、なぜ今さら新機能としてアピールするのでしょうか。
バージョン9.1までは、現像調整の内容をISOごとに「初期値」として登録できる機能がありました。ISO違いの画像を用意してそれぞれ調整し、各ISOの画像ごとに「現像」メニューから「初期設定」を選んで更新することで、そのカメラと各ISOの初期値を登録することができました。ISOごとの画像を用意しなければならないのは面倒ですが、操作自体はとても簡単なものでした。この機能を利用していたい人も多いと思います。
ところが2020年2月のバージョン9.2では、この機能が廃止され、代わりにXMPを直接作成し(実際にはサンプルのXMPをもとに書き換える)、それを環境設定で登録するという仕様に変わりました。XMPファイルの書き換えなんて、ちょっとしたプログラムの作成に近い難しさです(※1)。
そのようなユーザーの不満がアドビに届いたのでしょう。バージョン9.3になって、もっと簡単にISOごとに調整できる仕組みが取り入れられました。それが「ISO アダプティブプリセット」です
※1 バージョン9.2におけるISOごとの初期値の設定方法について。
https://helpx.adobe.com/jp/lightroom-classic/help/raw-defaults.html
このページの「ISO値に固有のRaw初期設定の調整」という説明と関連リンクをたどると、XMPの書き換え方と初期設定値の登録方法がある程度判ります。
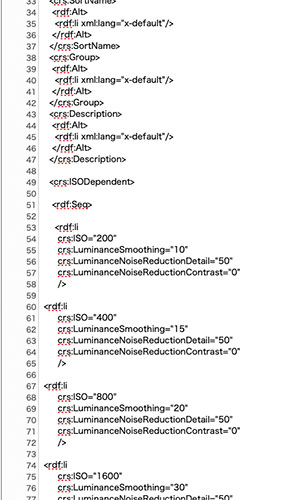
ISO依存のXMPファイルの例。E-M5 Mark III用に作ったISOごとのノイズ軽減を定義したもの。簡単なプログラムを書くような作業なので、こういうのに慣れていないと、わかりにくいです。自分も最初は戸惑いました。
●「ISO アダプティブプリセット」の利用方法
バージョン9.1以前は、ISO違いの画像をひとつひとつ調整して、ISOごとに初期値登録をしましたが、9.3の「ISO アダプティブプリセット」は、少し方法が違います。ひとつひとつ調整するのは同じですが、初期値登録は複数の画像をまとめて選択して一括で行います。
・STEP 1
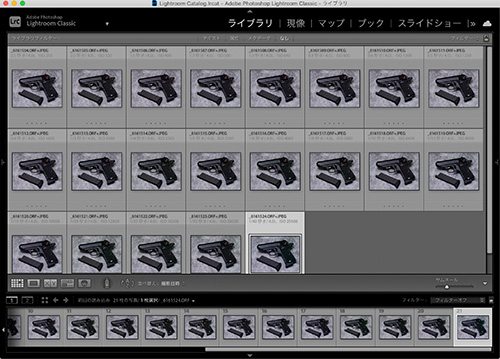
ISO違いの画像を用意し、それぞれに対して調整を行います。図は上から順にISO200,320、400……25600までの画像です。
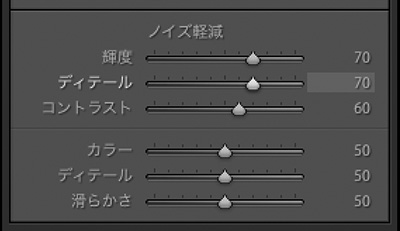
各画像に対して、「ノイズ軽減」などそれぞれのISOに必要な調整をします。
・STEP 2

調整を行ったISO違いの画像をすべて選択し、「プリセット」パネルのメニューから「プリセットを作成」を選びます。
・STEP 3
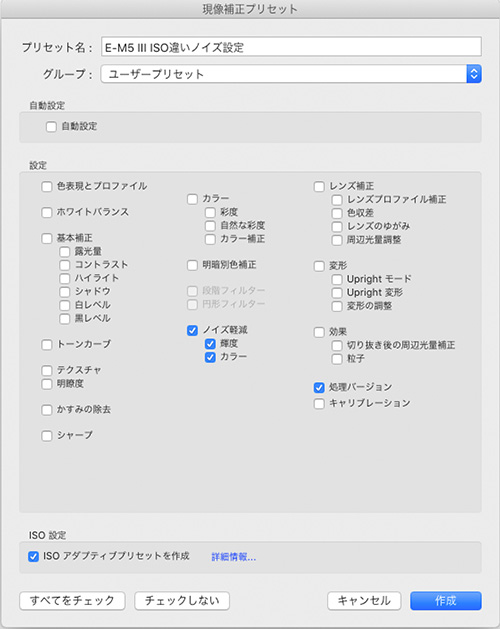
「現像補正プリセット」の画面が表示されたら「プリセット名」を入力し、必要なパラメーターにチェックを入れます。最後に一番下にある「ISOアダプティブプリセットを作成」にもチェックを入れて(※2)、「作成」ボタンをクリックします。
※2 複数の画像を選んでいないと「ISOアダプティブプリセットを作成」は有効になりません。
・STEP 4
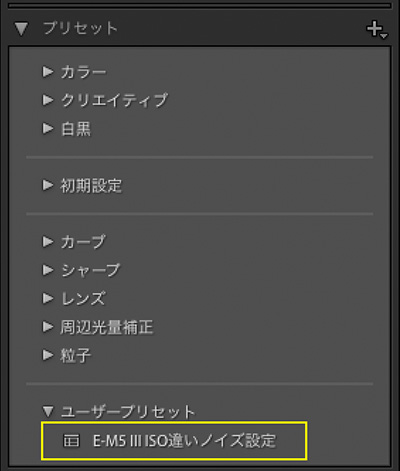
プリセットパネルで、先ほど作成したプリセットが表示されているかを確認します。
・STEP 5
読み込んだ画像に対してプリセットを適用します。
以上がプリセットの基本的な作成方法と利用方法ですが、パラメーターをいろいろ調整したあとで、「やはりいったん元に戻したい」からといって「初期化」ボタンを押すと、プリセットで適用された「ノイズ軽減」などの調整も初期化(無効化)されてしまいます。そのため調整をやり直す際には、またプリセットを適用し直しさなければなりません。面倒ですよね。できれば「初期化」をしても「ノイズ軽減」などのISOに依存するパラメーターの設定は残したい。では、どうすればいいのでしょうか。

魔の「初期化」ボタン(笑)。
●プリセットの内容を初期値とする
Lightroom Classicでは、画像を読み込んだ直後の状態が「初期状態」です。そのあとでプリセットを適用しても「初期化」すれば読み込み直後の状態に戻ります。そうならないようにするには「プリセットを初期値として登録」する必要があります。
そのような機能はこれまでのLightroom Classicにはなく、せいぜい読み込み時にプリセットを適用するだけでした。これだと結局「読み込んでからプリセットの適用」なので、初期化すれば、やはりプリセットも無効になります。
しかし、バージョン9.2では初期設定がカスタマイズできるようになりました。先に挙げたXMPファイル云々です。ただXMPを書くのはハードルが高かったのですが、バージョン9.3の「ISO アダプティブプリセット」という仕組みが加わったことで、ISOごとのパラメーター設定を初期値にするのがとても簡単になりました。その方法を説明します。
・STEP 1
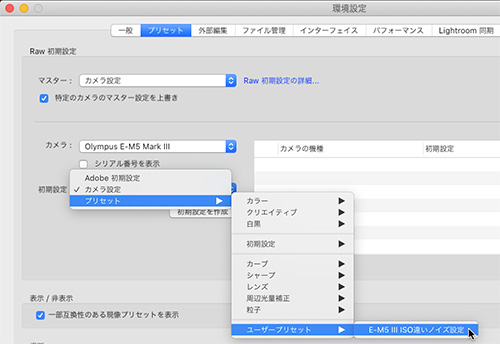
「環境設定」の「プリセット」で「特定のカメラのマスター設定を上書き」にチェックを入れます。次に「カメラ」メニューで対象となるカメラの機種を選びます(※3)。さらに「初期設定」メニューで作成したプリセットを選びます。
※3 「カメラ」メニューにはすでに読み込まれた画像の機種が表示されます。機種が表示されない場合は、なんでもいいので、そのカメラで撮ったRAW画像を読み込んでおいてください。
・STEP 2
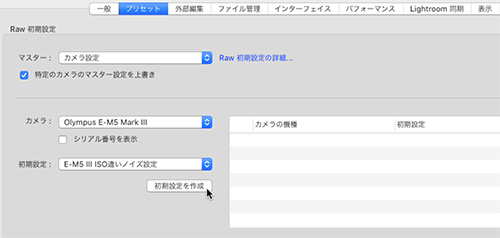
プリセットを選んだら「初期設定を作成」ボタンをクリックします。
・STEP 3
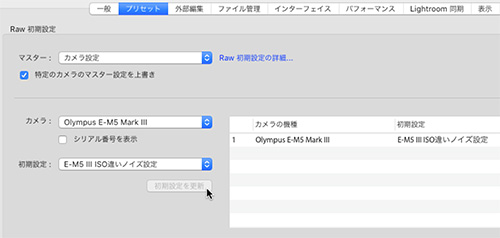
すると右の欄にカメラの機種と初期設定として指定したプリセット名が表示されます。これで設定完了です。「環境設定」を終了します。
・STEP 4
次から読み込む画像に対しては、ISOごとに設定したパラメーターが「初期値」となるので、「初期化」ボタンをクリックしても、パラメーターが元に戻ってしまうということはなくなります。
ヨカッタ、ヨカッタ。
Lightroom Classicってときどきおかしな改変がなされます。だいぶ昔に、使いにくい読み込み画面に変わって、すぐに元に戻ったこともありました。バージョン9.2の初期設定機能の変更も使いにくかったですが、9.3の「ISOアダプティブプリセット」のおかげで、むしろ使いやすくなったようにも思います。結果的には、ちゃんとバージョンアップした、といっていい内容かと思います。
少し長くなりましたが、どなたかの参考になれば。
他にもバージョン9.3の新機能がありますが、それらは見れば判るような内容かと思います。ですので、新機能の紹介はこれで終了とします。
個人的には、これが今回のバージョンアップの目玉だと思っています。
つらつらと書いていきますが、面倒な話になるので、本気でLightroom Classicを使おうと思うのでなければ、読み飛ばした方が時間の節約になります(笑)。
●ISOごとの設定が必要な理由
さて、ではなぜISOごとのプリセットが必要になるかというと、大きな理由はひとつ(?)。デジタルカメラではISO感度が大きくなるにしたがって、画像のノイズ量も多くなります。ノイズが目立つと画質がとても悪く感じられますから、RAW現像ではたいがい最初にノイズ軽減のパラメーター調整をします。しかしながら、同じISO感度であれば出てくるノイズの量もだいたい同じなので、これを自動化できれば手間がひとつ減るわけです。また、ISOごとに同じノイズ軽減処理をするのですから、画質を一定に保つのにも役立ちます。
実はRAW現像ソフトを自社開発しているメーカーでは、カメラ側のノイズ軽減設定を引き継いで、RAW現像ソフトにその設定を反映させることができます。ただ、汎用ソフトであるLightroom Classicでは、それができない(技術的にはできると思うのですが、権利関係に引っかかるのかもしれません)ので「ISOごとにプリセットで対応する」ことで、煩わしさを少しでも解消しようというわけです。
●9.2のバージョンアップで仕組みが変わった
ISOごとに自動で設定を変えるという機能は、もともとLightroom Classicには備わっているのですが、なぜ今さら新機能としてアピールするのでしょうか。
バージョン9.1までは、現像調整の内容をISOごとに「初期値」として登録できる機能がありました。ISO違いの画像を用意してそれぞれ調整し、各ISOの画像ごとに「現像」メニューから「初期設定」を選んで更新することで、そのカメラと各ISOの初期値を登録することができました。ISOごとの画像を用意しなければならないのは面倒ですが、操作自体はとても簡単なものでした。この機能を利用していたい人も多いと思います。
ところが2020年2月のバージョン9.2では、この機能が廃止され、代わりにXMPを直接作成し(実際にはサンプルのXMPをもとに書き換える)、それを環境設定で登録するという仕様に変わりました。XMPファイルの書き換えなんて、ちょっとしたプログラムの作成に近い難しさです(※1)。
そのようなユーザーの不満がアドビに届いたのでしょう。バージョン9.3になって、もっと簡単にISOごとに調整できる仕組みが取り入れられました。それが「ISO アダプティブプリセット」です
※1 バージョン9.2におけるISOごとの初期値の設定方法について。
https://helpx.adobe.com/jp/lightroom-classic/help/raw-defaults.html
このページの「ISO値に固有のRaw初期設定の調整」という説明と関連リンクをたどると、XMPの書き換え方と初期設定値の登録方法がある程度判ります。
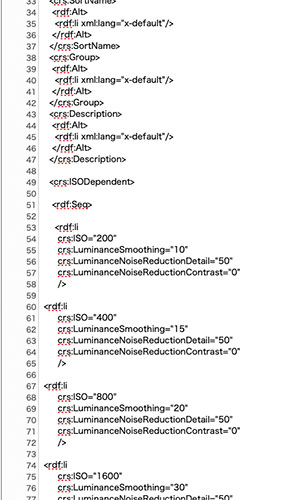
ISO依存のXMPファイルの例。E-M5 Mark III用に作ったISOごとのノイズ軽減を定義したもの。簡単なプログラムを書くような作業なので、こういうのに慣れていないと、わかりにくいです。自分も最初は戸惑いました。
●「ISO アダプティブプリセット」の利用方法
バージョン9.1以前は、ISO違いの画像をひとつひとつ調整して、ISOごとに初期値登録をしましたが、9.3の「ISO アダプティブプリセット」は、少し方法が違います。ひとつひとつ調整するのは同じですが、初期値登録は複数の画像をまとめて選択して一括で行います。
・STEP 1
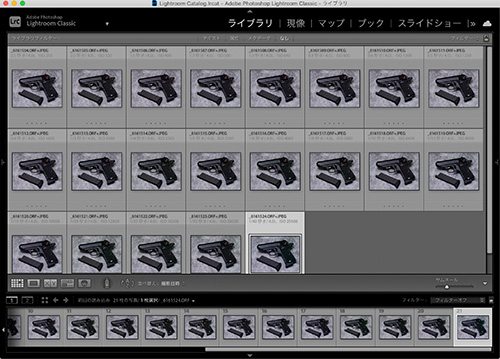
ISO違いの画像を用意し、それぞれに対して調整を行います。図は上から順にISO200,320、400……25600までの画像です。
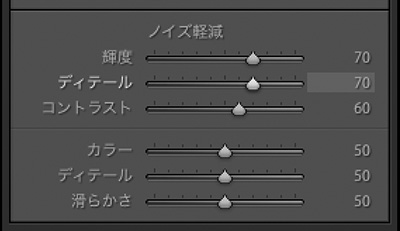
各画像に対して、「ノイズ軽減」などそれぞれのISOに必要な調整をします。
・STEP 2

調整を行ったISO違いの画像をすべて選択し、「プリセット」パネルのメニューから「プリセットを作成」を選びます。
・STEP 3
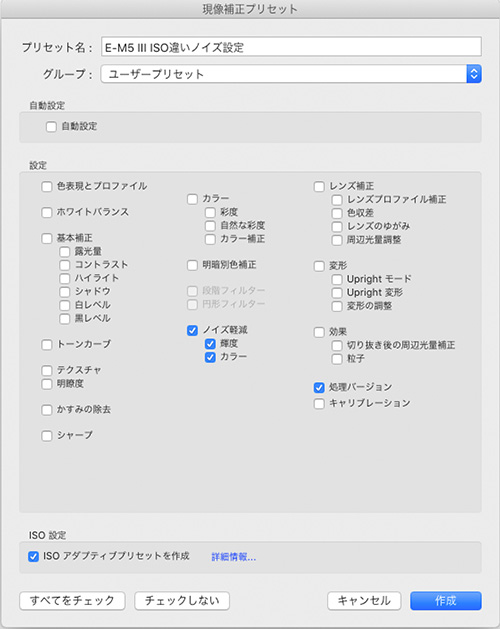
「現像補正プリセット」の画面が表示されたら「プリセット名」を入力し、必要なパラメーターにチェックを入れます。最後に一番下にある「ISOアダプティブプリセットを作成」にもチェックを入れて(※2)、「作成」ボタンをクリックします。
※2 複数の画像を選んでいないと「ISOアダプティブプリセットを作成」は有効になりません。
・STEP 4
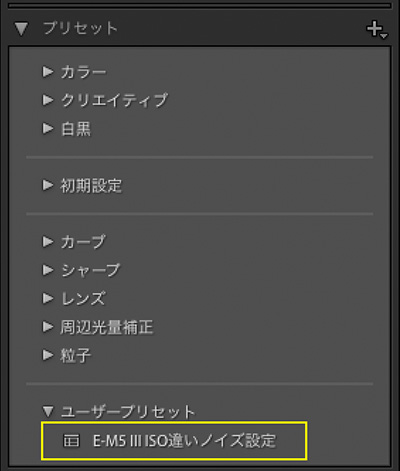
プリセットパネルで、先ほど作成したプリセットが表示されているかを確認します。
・STEP 5
読み込んだ画像に対してプリセットを適用します。
以上がプリセットの基本的な作成方法と利用方法ですが、パラメーターをいろいろ調整したあとで、「やはりいったん元に戻したい」からといって「初期化」ボタンを押すと、プリセットで適用された「ノイズ軽減」などの調整も初期化(無効化)されてしまいます。そのため調整をやり直す際には、またプリセットを適用し直しさなければなりません。面倒ですよね。できれば「初期化」をしても「ノイズ軽減」などのISOに依存するパラメーターの設定は残したい。では、どうすればいいのでしょうか。

魔の「初期化」ボタン(笑)。
●プリセットの内容を初期値とする
Lightroom Classicでは、画像を読み込んだ直後の状態が「初期状態」です。そのあとでプリセットを適用しても「初期化」すれば読み込み直後の状態に戻ります。そうならないようにするには「プリセットを初期値として登録」する必要があります。
そのような機能はこれまでのLightroom Classicにはなく、せいぜい読み込み時にプリセットを適用するだけでした。これだと結局「読み込んでからプリセットの適用」なので、初期化すれば、やはりプリセットも無効になります。
しかし、バージョン9.2では初期設定がカスタマイズできるようになりました。先に挙げたXMPファイル云々です。ただXMPを書くのはハードルが高かったのですが、バージョン9.3の「ISO アダプティブプリセット」という仕組みが加わったことで、ISOごとのパラメーター設定を初期値にするのがとても簡単になりました。その方法を説明します。
・STEP 1
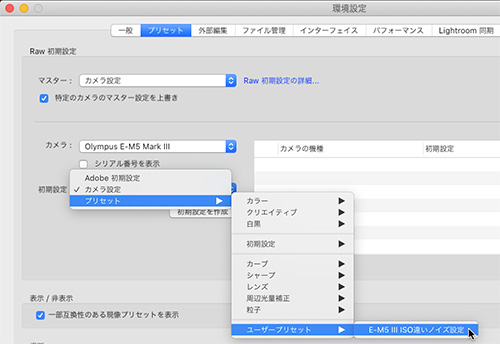
「環境設定」の「プリセット」で「特定のカメラのマスター設定を上書き」にチェックを入れます。次に「カメラ」メニューで対象となるカメラの機種を選びます(※3)。さらに「初期設定」メニューで作成したプリセットを選びます。
※3 「カメラ」メニューにはすでに読み込まれた画像の機種が表示されます。機種が表示されない場合は、なんでもいいので、そのカメラで撮ったRAW画像を読み込んでおいてください。
・STEP 2
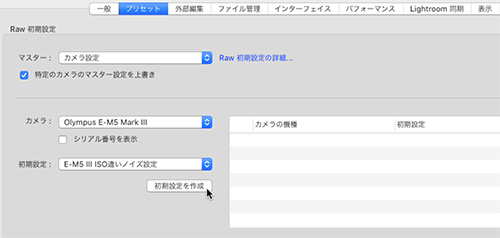
プリセットを選んだら「初期設定を作成」ボタンをクリックします。
・STEP 3
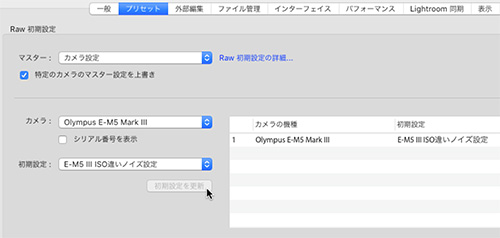
すると右の欄にカメラの機種と初期設定として指定したプリセット名が表示されます。これで設定完了です。「環境設定」を終了します。
・STEP 4
次から読み込む画像に対しては、ISOごとに設定したパラメーターが「初期値」となるので、「初期化」ボタンをクリックしても、パラメーターが元に戻ってしまうということはなくなります。
ヨカッタ、ヨカッタ。
Lightroom Classicってときどきおかしな改変がなされます。だいぶ昔に、使いにくい読み込み画面に変わって、すぐに元に戻ったこともありました。バージョン9.2の初期設定機能の変更も使いにくかったですが、9.3の「ISOアダプティブプリセット」のおかげで、むしろ使いやすくなったようにも思います。結果的には、ちゃんとバージョンアップした、といっていい内容かと思います。
少し長くなりましたが、どなたかの参考になれば。
他にもバージョン9.3の新機能がありますが、それらは見れば判るような内容かと思います。ですので、新機能の紹介はこれで終了とします。
2020-06-20 08:53
nice!(7)
コメント(0)




コメント 0