丸の内仲通り [日記]
所用があって小雨そぼ降るなか秋葉原へ行きぃの、丸の内に行きぃの。
基本、体が濡れるのがすごく不快なので、仕事以外での雨の日の外出は避けたいのですが、小雨くらいならガマンできる感じ。
秋葉原では、最近ハマっているとある趣味関連のショップを回ったのですが、予想以上のお客さんでした。最近ご無沙汰しているRCマイクロヘリより趣味人口は多いかもしれません。それでも、おそらくメジャーな趣味(クルマや音楽、ゲームとか?)に比べれば、マイナーですけど。
以前だったら、趣味人口は関連雑誌の媒体数や部数でおおよそ推測できると思うのですが、最近は必要な情報はネットでチャチャッと調べられるので、それだけでは測りにくいです。あとはショップの数がどれくらいあるかでも推測できそうですが、こちらも実店舗を持たないネット通販や海外通販もあるので、一概には言えなさそう。
ちなみにとある経済研究所が2016年に出している資料によると、その趣味人口は約79万人なんだとか(なんの趣味かはまだ言えない(笑))。日本の人口の6%ですね。あれ、案外メジャーな趣味なのかも!?
買い物を済ませ、大手町の富士フィルムイメージングプラザでやっている個展へ。行くとちょうどトークショーが始まっていて、楽しく話しを聞かせてもらいました。
写真展に触発されたか、会場を出て仲通りをスナップ気味に散歩。

道路が濡れるほどの雨ではなかったので、濡れた葉っぱを探して雨感を出しました。
基本、体が濡れるのがすごく不快なので、仕事以外での雨の日の外出は避けたいのですが、小雨くらいならガマンできる感じ。
秋葉原では、最近ハマっているとある趣味関連のショップを回ったのですが、予想以上のお客さんでした。最近ご無沙汰しているRCマイクロヘリより趣味人口は多いかもしれません。それでも、おそらくメジャーな趣味(クルマや音楽、ゲームとか?)に比べれば、マイナーですけど。
以前だったら、趣味人口は関連雑誌の媒体数や部数でおおよそ推測できると思うのですが、最近は必要な情報はネットでチャチャッと調べられるので、それだけでは測りにくいです。あとはショップの数がどれくらいあるかでも推測できそうですが、こちらも実店舗を持たないネット通販や海外通販もあるので、一概には言えなさそう。
ちなみにとある経済研究所が2016年に出している資料によると、その趣味人口は約79万人なんだとか(なんの趣味かはまだ言えない(笑))。日本の人口の6%ですね。あれ、案外メジャーな趣味なのかも!?
買い物を済ませ、大手町の富士フィルムイメージングプラザでやっている個展へ。行くとちょうどトークショーが始まっていて、楽しく話しを聞かせてもらいました。
写真展に触発されたか、会場を出て仲通りをスナップ気味に散歩。

道路が濡れるほどの雨ではなかったので、濡れた葉っぱを探して雨感を出しました。
お手軽メロンソーダ [日記]
蒸し暑いです。
扇風機にずっと当たっていたら、いつの間にか夏風邪をひきました。
のど痛い…。
そういうときって、敢えてシュワシュワ炭酸系を飲みたくなりません? 炭酸がのどをチリチリと刺激するのが気持ちいい、みたいな(笑)。
それでメロンソーダの登場です。

じゃん。
フツーにメロンソーダ。
実はこれ…
扇風機にずっと当たっていたら、いつの間にか夏風邪をひきました。
のど痛い…。
そういうときって、敢えてシュワシュワ炭酸系を飲みたくなりません? 炭酸がのどをチリチリと刺激するのが気持ちいい、みたいな(笑)。
それでメロンソーダの登場です。

じゃん。
フツーにメロンソーダ。
実はこれ…
プリンターの色域を最大限に利用する [レタッチ]
プリンターの色域を最大限に利用する~Lightroom Classic編
Lightroomの現像処理は、sRGBでもAdobe RGBでもなくProPhoto RGBが使われています。そして(おそらく)プリント時もProPhotoRGBです。その理由とは…。
※このエントリーはLightroom Classicについて書いたものです。記事中「Lightroom」とあるのはすべて「Lightroom Classic」のことです(そもそもLightroomにはプリント機能がないですし)。
1)RAWの色域をカバーするProPhoto RGB
デジタルカメラのカラー設定にはsRGBやAdobe RGBがあります。また、Photoshopなどのレタッチソフトやメーカー製現像ソフトにもsRGBやAdobe RGBを選択する項目があります。市販されている書籍やセミナーなどでも、レタッチソフトが取り上げられると、sRGBかAdobe RGBのどちらかを選んだらよいか、そのメリット、デメリットが説かれます。
デジタルカメラやデジタル写真の世界でsRGBかAdobe RGBかという話しになりがちですが、Lightroomの現像では、ProPhoto RGBという色域が使われます。その理由はRAWの色域に対応するためです。
どういうことでしょうか? デジタルカメラではsGGBかAdobe RGBのどちらかの色域を選べますが、それはJPEG画像に対しての設定と考えてください(純正現像ソフトを利用する場合は、RAWでもその設定が引き継がれますが、Lightroomの場合は別)。RAWは、そのカメラ特有の「極端に広い色域」を持っています。その極端に広い色域をカバーするのがProPhotoRGBなのです。
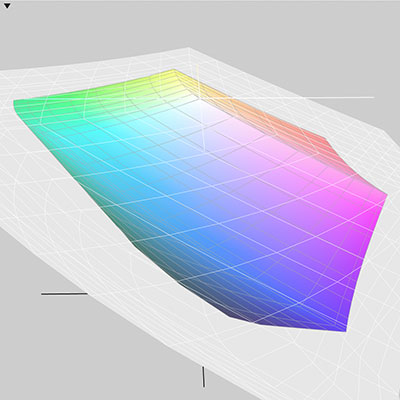
色域の広いほうがProPhoto RGB、小さいほうがAdobe RGB。ProPhoto RGBの色域が広すぎて、このアプリ(ColorSyncユーティリティ)では全体を表示しきれません。
Lightroomの現像処理は、sRGBでもAdobe RGBでもなくProPhoto RGBが使われています。そして(おそらく)プリント時もProPhotoRGBです。その理由とは…。
※このエントリーはLightroom Classicについて書いたものです。記事中「Lightroom」とあるのはすべて「Lightroom Classic」のことです(そもそもLightroomにはプリント機能がないですし)。
1)RAWの色域をカバーするProPhoto RGB
デジタルカメラのカラー設定にはsRGBやAdobe RGBがあります。また、Photoshopなどのレタッチソフトやメーカー製現像ソフトにもsRGBやAdobe RGBを選択する項目があります。市販されている書籍やセミナーなどでも、レタッチソフトが取り上げられると、sRGBかAdobe RGBのどちらかを選んだらよいか、そのメリット、デメリットが説かれます。
デジタルカメラやデジタル写真の世界でsRGBかAdobe RGBかという話しになりがちですが、Lightroomの現像では、ProPhoto RGBという色域が使われます。その理由はRAWの色域に対応するためです。
どういうことでしょうか? デジタルカメラではsGGBかAdobe RGBのどちらかの色域を選べますが、それはJPEG画像に対しての設定と考えてください(純正現像ソフトを利用する場合は、RAWでもその設定が引き継がれますが、Lightroomの場合は別)。RAWは、そのカメラ特有の「極端に広い色域」を持っています。その極端に広い色域をカバーするのがProPhotoRGBなのです。
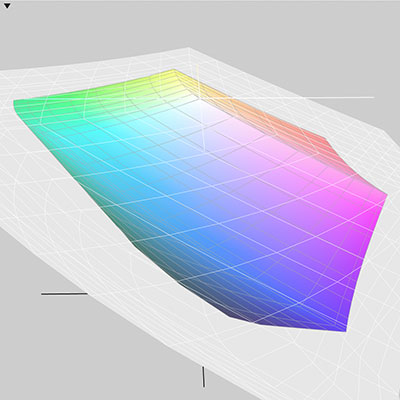
色域の広いほうがProPhoto RGB、小さいほうがAdobe RGB。ProPhoto RGBの色域が広すぎて、このアプリ(ColorSyncユーティリティ)では全体を表示しきれません。
梅雨の晴れ間 [日記]
雨が多くてうっとうしい日が続きます。
今日の夕方、少し晴れたので近所に用足しがてら散歩しました。

写真はそのときのもの。神田川沿いです。
この晴れ間もわずかの間でまた雲が広がってパラパラと。
まあ、梅雨らしいといえばそうなんですが、一面カラッと腫れた青空が少し恋しいですね。
それに、湿度が高いと頭皮や体がかゆくて仕方がないです。
ここのところレタッチ関連のエントリーを続けています。しばらく続けます。
まとまったら別サイトを立ち上げ、レタッチだけでなくカメラ周りの情報も加えて、そちらにまとめるつもりです。
これが、仕事になるのだろうか?
今のところタダ働きですが(笑)、かなりの記事がまとまればそれなりに見られるものになるのではないかと…。個人のオウンドメディアみたいなイメージなんですけどね。
今日の夕方、少し晴れたので近所に用足しがてら散歩しました。

写真はそのときのもの。神田川沿いです。
この晴れ間もわずかの間でまた雲が広がってパラパラと。
まあ、梅雨らしいといえばそうなんですが、一面カラッと腫れた青空が少し恋しいですね。
それに、湿度が高いと頭皮や体がかゆくて仕方がないです。
ここのところレタッチ関連のエントリーを続けています。しばらく続けます。
まとまったら別サイトを立ち上げ、レタッチだけでなくカメラ周りの情報も加えて、そちらにまとめるつもりです。
これが、仕事になるのだろうか?
今のところタダ働きですが(笑)、かなりの記事がまとまればそれなりに見られるものになるのではないかと…。個人のオウンドメディアみたいなイメージなんですけどね。
Lightroomの同期における制限 [レタッチ]
●Lightroomを同期して使う際の制限
Lightroom Classicを旗艦(ベース)としてLightroom(PC版)、Lightroom(スマホ・タブレット版)と同期・連携させると、仕事場に限らず写真のセレクトや編集などの作業を行えます。前にも書きましたが、自分の場合、仕事場での作業に飽きたら、気分転換にリビングなどでその続きをします。その際は、ノートPCでLightroom(PC版)を使います。
便利で楽しいLightroomの同期による写真作業ですが、いくつか問題点というか制限あります。
1)ピクセル数が少なくなる
同期の大本=旗艦であるLightroom Classicには、RAW画像を読み込ませます。自分が主に使っているカメラはキヤノンのEOS 5D Mark IV、そしてオリンパスのOM-D E-M5 IIです。ピクセル数は前者が6720×4490、後者が4608×3456。…なのですが、これを同期させて、他のアプリで見るとピクセル数が減ってしまいます。確認したところ、いずれの場合も長辺が2560ピクセルとなるようです。EOS 5D Mark IVのRAW画像は2560×1707に、OM-D E-M5 IIの画像は2560×1920に縮小されました。
実はこれ、「スマートプレビュー」が利用されているためです。スマートプレビューというのは、いわばオリジナル画像に対する簡易画像ともいうべきものです。例えば、EOS 5D Mark IVで撮ったあるRAW画像は39.4MBありますが、同期されたデータをDNGで保存すると737KBになりました。なんと1/50ほどのファイル容量です。
スマートプレビューを利用することで、クラウド経由のデータの転送量が少なくなり、素早い同期が行われます。そのため多少貧弱なネット環境であっても、そこそこ快適に使うことができると思います。
もし、オリジナルのRAWを転送するとすれば、数枚程度ならまだしも、数十枚、数百枚となると同期が終わるまで途方もない時間がかかるかもしれません。快適な作業というにはほど遠く、同期して使おうとは思わないでしょう。
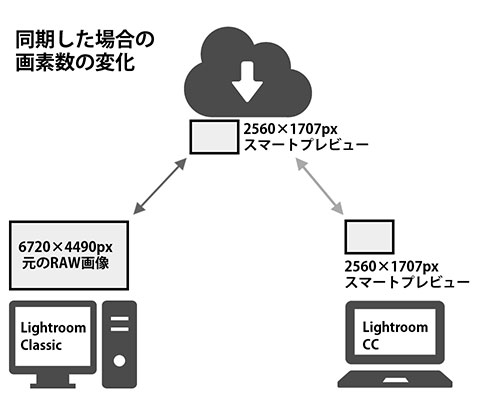
Lightroom Classicから同期をした場合のピクセル数の変化(EOS 5D Mark IVのRAW画像の場合)。左下のLightroom ClassiccにRAWを登録した段階では、カメラオリジナルの画素数ですが、同期するとクラウドや他のデバイスでは、スマートプレビューとなり、長辺が2560ピクセルに縮小されてしまいます。
Lightroom Classicを旗艦(ベース)としてLightroom(PC版)、Lightroom(スマホ・タブレット版)と同期・連携させると、仕事場に限らず写真のセレクトや編集などの作業を行えます。前にも書きましたが、自分の場合、仕事場での作業に飽きたら、気分転換にリビングなどでその続きをします。その際は、ノートPCでLightroom(PC版)を使います。
便利で楽しいLightroomの同期による写真作業ですが、いくつか問題点というか制限あります。
1)ピクセル数が少なくなる
同期の大本=旗艦であるLightroom Classicには、RAW画像を読み込ませます。自分が主に使っているカメラはキヤノンのEOS 5D Mark IV、そしてオリンパスのOM-D E-M5 IIです。ピクセル数は前者が6720×4490、後者が4608×3456。…なのですが、これを同期させて、他のアプリで見るとピクセル数が減ってしまいます。確認したところ、いずれの場合も長辺が2560ピクセルとなるようです。EOS 5D Mark IVのRAW画像は2560×1707に、OM-D E-M5 IIの画像は2560×1920に縮小されました。
実はこれ、「スマートプレビュー」が利用されているためです。スマートプレビューというのは、いわばオリジナル画像に対する簡易画像ともいうべきものです。例えば、EOS 5D Mark IVで撮ったあるRAW画像は39.4MBありますが、同期されたデータをDNGで保存すると737KBになりました。なんと1/50ほどのファイル容量です。
スマートプレビューを利用することで、クラウド経由のデータの転送量が少なくなり、素早い同期が行われます。そのため多少貧弱なネット環境であっても、そこそこ快適に使うことができると思います。
もし、オリジナルのRAWを転送するとすれば、数枚程度ならまだしも、数十枚、数百枚となると同期が終わるまで途方もない時間がかかるかもしれません。快適な作業というにはほど遠く、同期して使おうとは思わないでしょう。
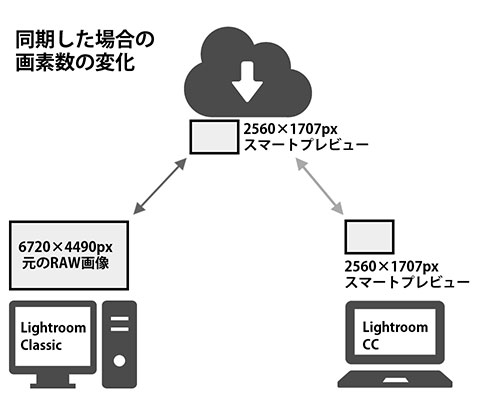
Lightroom Classicから同期をした場合のピクセル数の変化(EOS 5D Mark IVのRAW画像の場合)。左下のLightroom ClassiccにRAWを登録した段階では、カメラオリジナルの画素数ですが、同期するとクラウドや他のデバイスでは、スマートプレビューとなり、長辺が2560ピクセルに縮小されてしまいます。
朝トレ、狭山湖 [自転車]
今週後半〜週末の天気予報がよくないです。
天気がもったいないから走っちゃえ、と4時出発で自転車漕ぎ。
少し涼しい空気の中、多摩湖、狭山湖方面へ。ところが西に向かうにつれ、湿度が高くなり、ベタッと空気が重いです。やっぱり梅雨の季節ですね。
多摩湖に着いて空を見上げると、西の空はどんよりですが、東の都心方面は明るく日も差しています。多摩湖のような高台から見ると、天気の境がわかっておもしろいです。

多摩湖の自転車・歩行者周遊道。
森の中に突入。
天気がもったいないから走っちゃえ、と4時出発で自転車漕ぎ。
少し涼しい空気の中、多摩湖、狭山湖方面へ。ところが西に向かうにつれ、湿度が高くなり、ベタッと空気が重いです。やっぱり梅雨の季節ですね。
多摩湖に着いて空を見上げると、西の空はどんよりですが、東の都心方面は明るく日も差しています。多摩湖のような高台から見ると、天気の境がわかっておもしろいです。

多摩湖の自転車・歩行者周遊道。
森の中に突入。
Lightroomの同期(3/3)Lightroom(スマホ・タブレット版)の同期設定 [レタッチ]
Lightroom(スマホ・タブレット版)の同期設定をする
スマホやタブレットに提供されているLightroomで、Lightroom Classicなどと同期する方法を紹介します。
スマホやタブレット用のLightroomも、アドビのアカウントでログインされていれば、基本的には自動的に同期されます。
同期が行われない場合、以下の設定を見直してみてください。
※ここではiPadを使って説明します。
1)ログインしていない場合
Lightroomを初めて起動するような場合は、まずはログインする必要があります。

Lightroomを初めて起動するような場合は、このような画面が表示されます。まずは「ログイン」ボタンをクリックします。
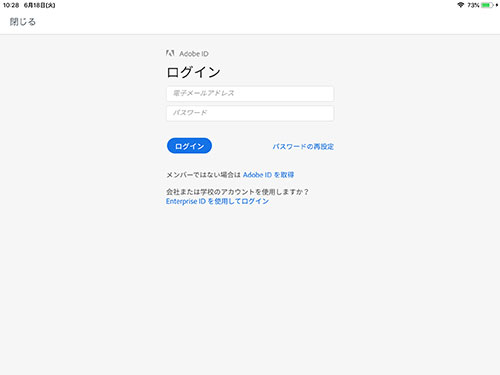
この画面でアドビIDとパスワードを入力し、ログインします。
スマホやタブレットに提供されているLightroomで、Lightroom Classicなどと同期する方法を紹介します。
スマホやタブレット用のLightroomも、アドビのアカウントでログインされていれば、基本的には自動的に同期されます。
同期が行われない場合、以下の設定を見直してみてください。
※ここではiPadを使って説明します。
1)ログインしていない場合
Lightroomを初めて起動するような場合は、まずはログインする必要があります。

Lightroomを初めて起動するような場合は、このような画面が表示されます。まずは「ログイン」ボタンをクリックします。
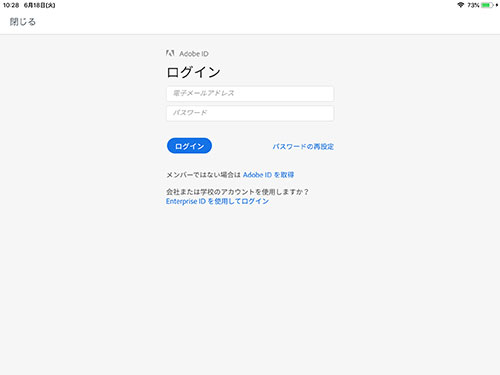
この画面でアドビIDとパスワードを入力し、ログインします。
Lightroomの同期(2/3)Lightroom(PC版)の同期設定 [レタッチ]
Lightroom(PC版)の同期設定をする
Lightroom Classicで同期を設定したら、次はLightroomで同期された写真が反映されるように設定を行います。
…といっても、Lightroomがきちんと起動する状態であれば、ほとんどの場合、Lightroom Classicで同期された写真とコレクション(Lightroomでは「アルバム」)が自動的に反映(表示)されます。
ここでは、Lightroomに同期が反映されない場合の設定の確認を見ていきます。
なお、同期するにはインターネットに接続されている必要があります。
1)Lightroomを起動する
Lightroomを起動します。このときアドビのサーバーにログインしていないと、ログイン画面が現れるのでログインします。
Lightroomに対して特に何も操作を行っていなければ、そのまま同期が始まります(3)にススム)。
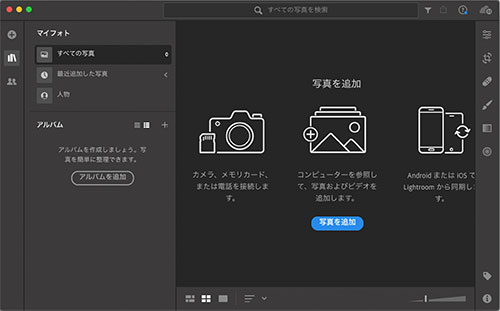
Lightroomの起動画面(初期状態)。
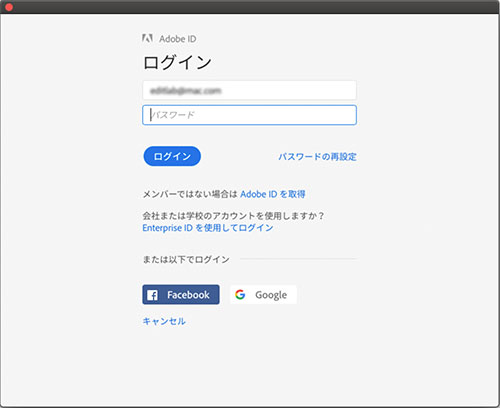
この画面が表示されたらアドビIDとパスワードを入力してログインします。
Lightroom Classicで同期を設定したら、次はLightroomで同期された写真が反映されるように設定を行います。
…といっても、Lightroomがきちんと起動する状態であれば、ほとんどの場合、Lightroom Classicで同期された写真とコレクション(Lightroomでは「アルバム」)が自動的に反映(表示)されます。
ここでは、Lightroomに同期が反映されない場合の設定の確認を見ていきます。
なお、同期するにはインターネットに接続されている必要があります。
1)Lightroomを起動する
Lightroomを起動します。このときアドビのサーバーにログインしていないと、ログイン画面が現れるのでログインします。
Lightroomに対して特に何も操作を行っていなければ、そのまま同期が始まります(3)にススム)。
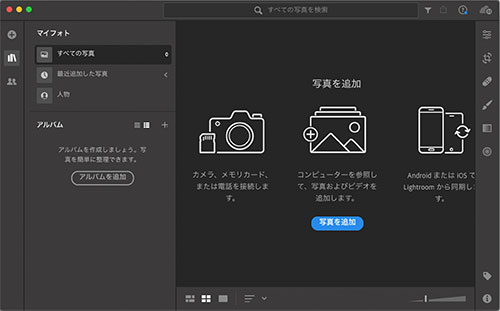
Lightroomの起動画面(初期状態)。
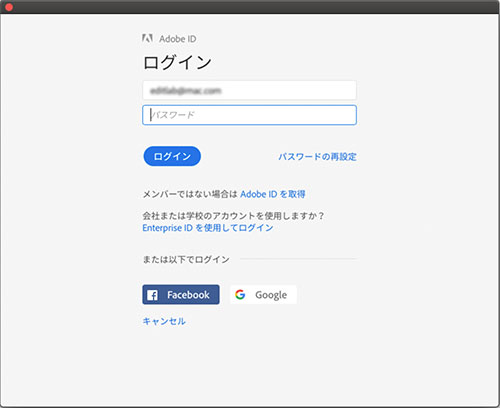
この画面が表示されたらアドビIDとパスワードを入力してログインします。
Lightroomの同期(1/3)Lightroom Classicの同期設定 [レタッチ]
Lightroomを同期して使うための設定方法
最近、気に入っているクラウドを利用したモバイルでのLightroomの使い方です。デスクトップPCのLightroom ClassicとノートPCのLightroom CCを同期させることで、仕事場の作業の続きをリビングや外出先で続けることができます。作業を効率化するという目的だけでなく、場所を変えて作業をすることで気分転換にもなります。
つい最近までLightroom Classic CCという名前だったデスクトップアプリケーションは「Lightroom Classic」という名前に変わりました。
また、PC版やスマホ・タブレットで使えるLightroom CCという名前のアプリは単に「Lightroom」という名前に変わっています。

●Lightroomのモバイル利用で効率化したり気分転換できる
以前、Lightroomには「Lightroom Mobile」というスマホとかタブレット用のアプリがありました。しかし、昨年(2018年)に「Lightroom Classic CC」とともに「Lightroom CC」が登場し、デスクトップ版は「Lightroom Classic CC」、PCやスマホ・タブレットで利用できるモバイル版は「Lightroom CC」という名前になりました(さらに2019年6月現在で確認したところ、「Lightroom Classic CC」は「Lightroom Classic」に、「Lightroom CC」は「Lightroom」に変わりました。以下、最新の名称で表記します)。
機能的にはLightroom Classicが豊富で、作品づくりや仕事の写真を仕上げるにはこれが必須なのですが、Lightroomをモバイル利用することで、どこでも仕事の続きができたり、場所を変えて気分転換して作業をしたりすることができます。
自分の場合、ある程度マイペースで仕事ができるので効率化という点ではあまりメリットを感じませんが、写真のセレクトや簡単なレタッチなどを、仕事場に縛られず、リビングやネット環境のあるカフェなどで行えるので、気分転換に(笑)Lightroomを使っています。
Lightroom ClassicとLightroom(あ~、書き分けが面倒!)の連携(同期)ですが、アドビのクラウドを利用します。「フォトプラン」などいずれかのサブスクリプションを購入すれば、特に何もせずにクラウドを利用できます。
連携(同期)する際、Lightroom Classicをメインとするか、Lightroomをメインとするかで使い方が変わってきます。デスクトップPCを利用し、写真データをハードディスクに保管したいというならLightroom Classicをメインにします。写真の作品づくりをしたい多くの人はこのタイプでしょう。
Lightroomをメインというか連携の入り口にすることもできますが、Lightroomは撮りためた写真の管理機能が極端に弱く使いにくいのでその話は省略します。ここではLightroom Classicをメインとした話をします。
最近、気に入っているクラウドを利用したモバイルでのLightroomの使い方です。デスクトップPCのLightroom ClassicとノートPCのLightroom CCを同期させることで、仕事場の作業の続きをリビングや外出先で続けることができます。作業を効率化するという目的だけでなく、場所を変えて作業をすることで気分転換にもなります。
つい最近までLightroom Classic CCという名前だったデスクトップアプリケーションは「Lightroom Classic」という名前に変わりました。
また、PC版やスマホ・タブレットで使えるLightroom CCという名前のアプリは単に「Lightroom」という名前に変わっています。

●Lightroomのモバイル利用で効率化したり気分転換できる
以前、Lightroomには「Lightroom Mobile」というスマホとかタブレット用のアプリがありました。しかし、昨年(2018年)に「Lightroom Classic CC」とともに「Lightroom CC」が登場し、デスクトップ版は「Lightroom Classic CC」、PCやスマホ・タブレットで利用できるモバイル版は「Lightroom CC」という名前になりました(さらに2019年6月現在で確認したところ、「Lightroom Classic CC」は「Lightroom Classic」に、「Lightroom CC」は「Lightroom」に変わりました。以下、最新の名称で表記します)。
機能的にはLightroom Classicが豊富で、作品づくりや仕事の写真を仕上げるにはこれが必須なのですが、Lightroomをモバイル利用することで、どこでも仕事の続きができたり、場所を変えて気分転換して作業をしたりすることができます。
自分の場合、ある程度マイペースで仕事ができるので効率化という点ではあまりメリットを感じませんが、写真のセレクトや簡単なレタッチなどを、仕事場に縛られず、リビングやネット環境のあるカフェなどで行えるので、気分転換に(笑)Lightroomを使っています。
Lightroom ClassicとLightroom(あ~、書き分けが面倒!)の連携(同期)ですが、アドビのクラウドを利用します。「フォトプラン」などいずれかのサブスクリプションを購入すれば、特に何もせずにクラウドを利用できます。
連携(同期)する際、Lightroom Classicをメインとするか、Lightroomをメインとするかで使い方が変わってきます。デスクトップPCを利用し、写真データをハードディスクに保管したいというならLightroom Classicをメインにします。写真の作品づくりをしたい多くの人はこのタイプでしょう。
Lightroomをメインというか連携の入り口にすることもできますが、Lightroomは撮りためた写真の管理機能が極端に弱く使いにくいのでその話は省略します。ここではLightroom Classicをメインとした話をします。
夏の訪れはハモとともに… [飲み食い]
近くの居酒屋でハモがメニューに載るようになったので、さっそく食べに行ってきました。ちょうど、K妻の仕事も一段落したということで、店で待ち合わせ。
さっそくハモを頼みます。ハモの天ぷらなどの料理もあるのですが、一番好きなのはやっぱり湯引きですね。それに焼き霜も頼みました。ハモ、いいですよね。毎日でも食べたいくらいです。ここは湯引きなどがそれなりの量で1,000円以下のリーズナブル料金なのも嬉しいです。

ハモの湯引きと焼き霜づくり。
さっそくハモを頼みます。ハモの天ぷらなどの料理もあるのですが、一番好きなのはやっぱり湯引きですね。それに焼き霜も頼みました。ハモ、いいですよね。毎日でも食べたいくらいです。ここは湯引きなどがそれなりの量で1,000円以下のリーズナブル料金なのも嬉しいです。

ハモの湯引きと焼き霜づくり。
EF100-400mm F4.0-5.6L IS(旧型)にDLOを適用したら… [レタッチ]
昨日撮った新宿御苑でのアジサイとバッタ。
バッタの目にピントがなかなか合わず難儀しました。400mmで小さなバッタの目にピントを合わせるのは大変です。また、最初はISO200で撮っていたもののSSが遅めなので(旧型100-400は手ぶれ補正が2段分しかない)ISO800まで上げてSSは1/1000。その設定でもピントの歩留まりはかなり悪い結果となりました。たぶん40〜50枚くらい撮って残ったのは5枚ほど(笑)。
帰ってきて画像をチェックしたのですが、どうも解像感が低いように感じます。いつも遣っているのは画像データベースとしても優秀なLightroomですが、Digital Photo Professional(DPP)で改めて見てみると、やはり純正ソフトのほうが解像感は高くなりますね。さらに、デジタルレンズオプティマイザ(DLO)を適用したらもっとクッキリ! こういうことがあるのでLightroomオンリーというわけにはいかないんですよね…。

元図。
距離は3mくらい。焦点距離は400mm。
絞りは6.7、SSは1/1000秒。
この写真の細部(バッタの目)を拡大してチェックしてみると、その差は歴然でした。LIghtroomの初期設定のままだと解像感が低く、またISO800が影響してかややノイジーです、
DPPに変えると、初期設定のまま(ピクチャースタイル:スタンダード)でそこそこの解像感。さらにデジタルレンズオプティマイザの適用でもっとクッキリとなりました。
バッタの目にピントがなかなか合わず難儀しました。400mmで小さなバッタの目にピントを合わせるのは大変です。また、最初はISO200で撮っていたもののSSが遅めなので(旧型100-400は手ぶれ補正が2段分しかない)ISO800まで上げてSSは1/1000。その設定でもピントの歩留まりはかなり悪い結果となりました。たぶん40〜50枚くらい撮って残ったのは5枚ほど(笑)。
帰ってきて画像をチェックしたのですが、どうも解像感が低いように感じます。いつも遣っているのは画像データベースとしても優秀なLightroomですが、Digital Photo Professional(DPP)で改めて見てみると、やはり純正ソフトのほうが解像感は高くなりますね。さらに、デジタルレンズオプティマイザ(DLO)を適用したらもっとクッキリ! こういうことがあるのでLightroomオンリーというわけにはいかないんですよね…。

元図。
距離は3mくらい。焦点距離は400mm。
絞りは6.7、SSは1/1000秒。
この写真の細部(バッタの目)を拡大してチェックしてみると、その差は歴然でした。LIghtroomの初期設定のままだと解像感が低く、またISO800が影響してかややノイジーです、
DPPに変えると、初期設定のまま(ピクチャースタイル:スタンダード)でそこそこの解像感。さらにデジタルレンズオプティマイザの適用でもっとクッキリとなりました。
アジサイ [カメラ・写真]
雨上がりのしっとりした感じで撮れるかな、と朝から新宿御苑へ。
う〜ん、地面も乾いていたし、花に水滴が付いているわけでもなくしっとりした感じではありませんでした。タイミング外した。それにアジサイの植えられた本数もそう多くないんですね。230本ほどとか。色のバリエーションも少ない感じ。青系や白系が目立ち、赤系が少ない。
何年か前も、こんなことを書いた気がします。

マクロレンズ寄り寄りで。
う〜ん、地面も乾いていたし、花に水滴が付いているわけでもなくしっとりした感じではありませんでした。タイミング外した。それにアジサイの植えられた本数もそう多くないんですね。230本ほどとか。色のバリエーションも少ない感じ。青系や白系が目立ち、赤系が少ない。
何年か前も、こんなことを書いた気がします。

マクロレンズ寄り寄りで。
カメラの設定はsRGBか、Adobe RGBか? [レタッチ]
--------------------
ときどき、画像や写真にまつわるあれこれをアップしていきます。
面倒くさい話しも多いので、興味ない人はスルーしてください(笑)。
--------------------
●Adobe RGBだからきれい、というわけではない
デジタルカメラの画像やレタッチの話しをしていると、「sRGBよりもAdobe RGBのほうがきれいだからカメラの設定をAdobe RGBにする」といった声を聞くことがあります。その意見、当たっているようで、厳密には当たっていない…?
何がきれいなのかを定義する必要はありますが、sRGBで撮られた写真でもきれいな写真はあるし、Adobe RGBで撮られたきたない(?)写真もあります。きれいな写真の定義というのも難しいですが、一般的にはそのテーマに合った明るさや色、構図が表現されている写真ということになるでしょうか。
では、なぜsRGBよりもAdobe RGBがきれいだ、という誤解が生じているのでしょうか。sRGBとAdobe RGBの大きな違いは、「色域」の広さです。図を見てもらうとわかるように、Adobe RGBのほうがsRGBより1~2周りほど範囲が広くなっています。そしてこれが大事な点ですが、その範囲が外に広がるほどに彩度が上がっています。彩度というのは、色の鮮やかさのことですが、sRGBよりもAdobe RGBのほうが、より鮮やかな色を表現できるということが、「きれいな写真が撮れる」という誤解を生んでいるように思います。
もちろん、彩度が高ければきれいに見えるケースもありますが、単純に「高彩度が表現できること=きれいな写真」とは言い切れません。高彩度が再現できるほど、低彩度との差が広がりますから、その分、十分な階調表現ができる深度も必要になります。高彩度表現に対して階調が不足すれば、グラデーション部分でバンディングやトーンジャンプが生じやすくなります。RGB256階調の1670万色を考えると、Adobe RGBは、そのへんがギリギリなのかもしれません。ともあれ、単純に彩度だけを取り上げて、写真のきれいさを論ずることは難しいのです。
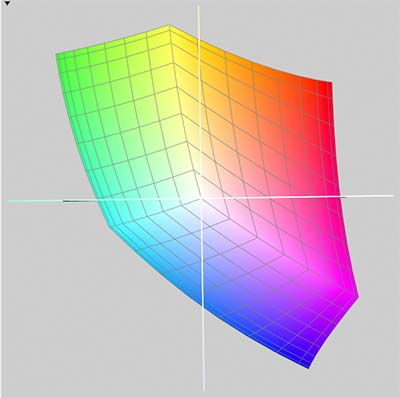
sRGBの色域

Adobe RGBの色域
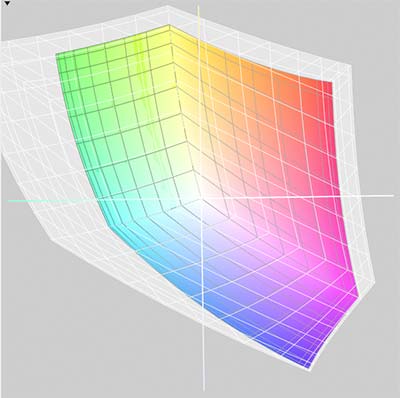
sRGBとAdobe RGBの色域の比較
--------------------
・sRGBとAdobe RGBの色域の違い。
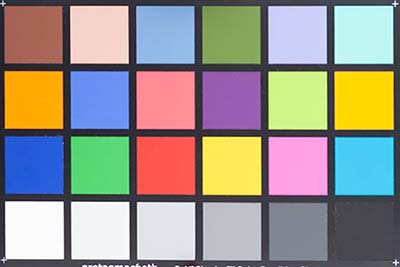
彩度が十分な画像

彩度が低い画像
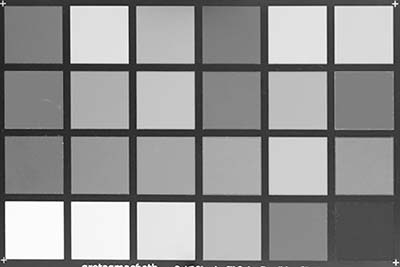
彩度のない(-100)画像=モノクロ
--------------------
彩度の違い。
ときどき、画像や写真にまつわるあれこれをアップしていきます。
面倒くさい話しも多いので、興味ない人はスルーしてください(笑)。
--------------------
●Adobe RGBだからきれい、というわけではない
デジタルカメラの画像やレタッチの話しをしていると、「sRGBよりもAdobe RGBのほうがきれいだからカメラの設定をAdobe RGBにする」といった声を聞くことがあります。その意見、当たっているようで、厳密には当たっていない…?
何がきれいなのかを定義する必要はありますが、sRGBで撮られた写真でもきれいな写真はあるし、Adobe RGBで撮られたきたない(?)写真もあります。きれいな写真の定義というのも難しいですが、一般的にはそのテーマに合った明るさや色、構図が表現されている写真ということになるでしょうか。
では、なぜsRGBよりもAdobe RGBがきれいだ、という誤解が生じているのでしょうか。sRGBとAdobe RGBの大きな違いは、「色域」の広さです。図を見てもらうとわかるように、Adobe RGBのほうがsRGBより1~2周りほど範囲が広くなっています。そしてこれが大事な点ですが、その範囲が外に広がるほどに彩度が上がっています。彩度というのは、色の鮮やかさのことですが、sRGBよりもAdobe RGBのほうが、より鮮やかな色を表現できるということが、「きれいな写真が撮れる」という誤解を生んでいるように思います。
もちろん、彩度が高ければきれいに見えるケースもありますが、単純に「高彩度が表現できること=きれいな写真」とは言い切れません。高彩度が再現できるほど、低彩度との差が広がりますから、その分、十分な階調表現ができる深度も必要になります。高彩度表現に対して階調が不足すれば、グラデーション部分でバンディングやトーンジャンプが生じやすくなります。RGB256階調の1670万色を考えると、Adobe RGBは、そのへんがギリギリなのかもしれません。ともあれ、単純に彩度だけを取り上げて、写真のきれいさを論ずることは難しいのです。
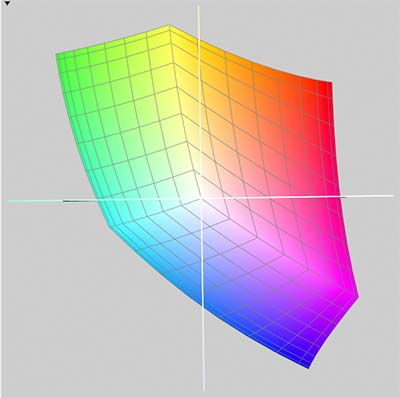
sRGBの色域

Adobe RGBの色域
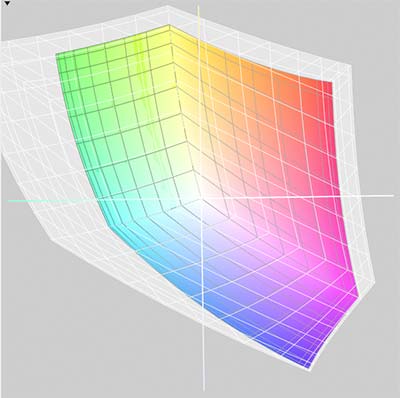
sRGBとAdobe RGBの色域の比較
--------------------
・sRGBとAdobe RGBの色域の違い。
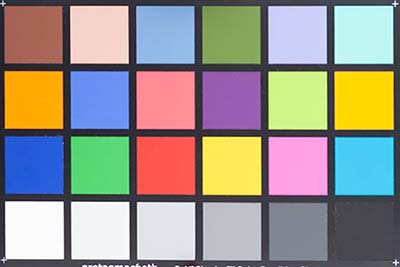
彩度が十分な画像

彩度が低い画像
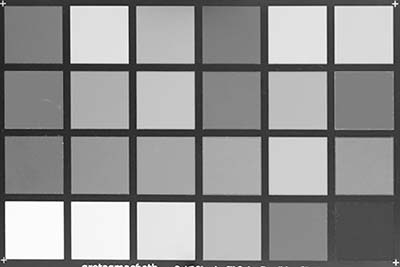
彩度のない(-100)画像=モノクロ
--------------------
彩度の違い。
ディスプレイの色温度の使い分け [レタッチ]
先日、仕事先の人と画像の色や明るさの調整とその再現について話題になったので、ここでまとめておきます。
●色温度はどうする? Webは6500K、印刷は5000K
撮った写真をWeb用に使うのか印刷用(商業印刷や作品プリント用)に使うのかで、設定するディスプレイの色温度は変わってきます。1つの写真をWebと印刷とに使いたいという場合、その都度ディスプレイの設定を変えて調整しなければなりません。
Webで写真を見る場合は色温度は6500Kです。これは、一般的なディスプレイがsRGB仕様であることに由来します。
一方、印刷用途では5000Kに設定します。昔からの業界標準です。標準を決めておかないと写真の撮影者、レタッチャーやデザイナー、印刷などの各工程で色が一貫しないからです。
また、ギャラリーに展示するようなプリント作品を作る場合も5000Kにしたほうが無難です、なぜなら、ちゃんとした写真ギャラリーなら照明が5000Kになっているためです。ただし、プリントする場合でも家庭で鑑賞するような場合は6500Kにするのが無難です。というのは、家庭やオフィスで使われている蛍光灯に昼光色タイプが多く、その昼光色が6500Kだからです。
自分の場合、以前は最終的に印刷される仕事が多かったので基本的には5000Kに設定していましたが、数年前からはWebで見られるものが大半になったので6500Kを基本にしています。
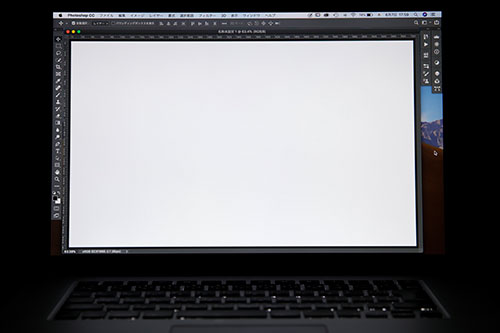
色温度:6500K
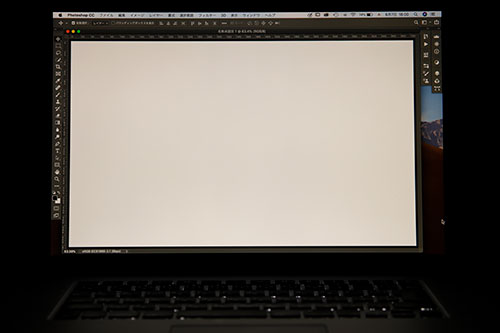
色温度:5000K
※2つの写真はともに、WBを太陽光に設定したカメラで撮ったものです。
●色温度はどうする? Webは6500K、印刷は5000K
撮った写真をWeb用に使うのか印刷用(商業印刷や作品プリント用)に使うのかで、設定するディスプレイの色温度は変わってきます。1つの写真をWebと印刷とに使いたいという場合、その都度ディスプレイの設定を変えて調整しなければなりません。
Webで写真を見る場合は色温度は6500Kです。これは、一般的なディスプレイがsRGB仕様であることに由来します。
一方、印刷用途では5000Kに設定します。昔からの業界標準です。標準を決めておかないと写真の撮影者、レタッチャーやデザイナー、印刷などの各工程で色が一貫しないからです。
また、ギャラリーに展示するようなプリント作品を作る場合も5000Kにしたほうが無難です、なぜなら、ちゃんとした写真ギャラリーなら照明が5000Kになっているためです。ただし、プリントする場合でも家庭で鑑賞するような場合は6500Kにするのが無難です。というのは、家庭やオフィスで使われている蛍光灯に昼光色タイプが多く、その昼光色が6500Kだからです。
自分の場合、以前は最終的に印刷される仕事が多かったので基本的には5000Kに設定していましたが、数年前からはWebで見られるものが大半になったので6500Kを基本にしています。
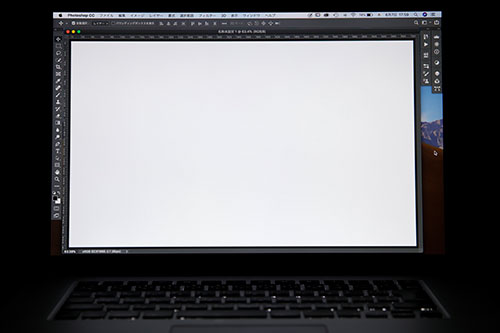
色温度:6500K
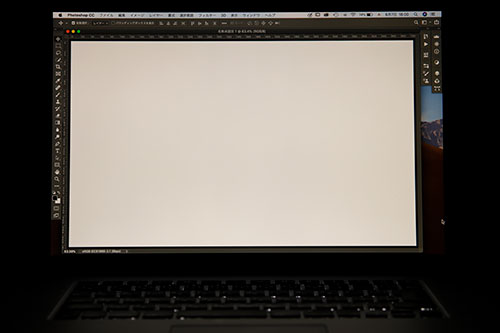
色温度:5000K
※2つの写真はともに、WBを太陽光に設定したカメラで撮ったものです。



