Lightroom Classicのバージョンアップ(9.3) [Photoshopと現像ソフト]
アドビのソフトがアップデートされました。自分がよく使うLightroom Classicはがバージョンが9.3になりました。
9.3でどう変わったかについては、ここにアップデートの概要があります。何回かに分けて気になる機能を見てみたいと思います。今回は「部分的な色相補正」について。
当初、そういう単独の機能が搭載されるのかと思っていましたが、そういうことではなくて、これまでもあった部分補正機能のパラメーターの1つとして搭載されるということでした。
Lightroom Classsicの部分補正とは「段階フィルター」「円形フィルター」「補正ブラシ」の3つ。使い方自体は簡単です。部分補正の使い方はそのままで、その補正する範囲内で色相をずらすというもの。色相をずらすというとわかりにくいかもしれませんが、Photoshopで言うところの「色相・彩度」の色相ですね。
「円形フィルター」でやってみました。
●STEP1

「円形フィルター」で補正したい範囲を指定します。これは円の内側が補正されるようにオプション設定をしています。
●STEP2

新しく追加された「色相」のスライダーを見つけます(笑)。カラーバーが2段になっていますが、上は固定された基準となるもの、下がスライダーです。この色相の表示ですが、指定した範囲の色をサンプリングして、それを中央に持ってきているようです。
●STEP3
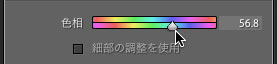
スライダーを左右に操作して色を変更します。上下のカラーバーの色がずれた分だけ、色相が変化するということですね。「細部の調整を使用」というのがよくわかりませんが、チェックするとスライダー操作が緩慢になって小数点以下の調整がしやすくなるようです。
●STEP4

これは調整後の状態。青い花が紫っぽく変化しました。注意して見たいのは花の青だけでなく葉の緑も変化しているということ。特定色を補正するのではなく、指定された範囲内のすべての色が補正されます(無彩色は変化しません)。
●STEP5
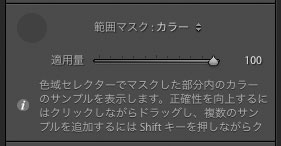
色相の変更は花だけにして、葉の色は変化させたくない、ということもあるかと思います。そのような場合、ここでは「範囲マスク」である程度、その要望をかなえることができます(この範囲マスク自体は、以前から備わっている機能です)。

範囲マスクを適用した結果ですが、この作例の場合、「うーん、もうちょっと」という仕上がり(笑)。
●STEP6

花の色だけを変化させたい場合は「補正ブラシ」を使ったほうがいいようです。「円形フィルター」を取り消して「補正ブラシ」でやり直しました。花の色は変化していますが、葉の緑は変わっていないことがわかるかとおもいます。「補正ブラシ」は、手間はかかりますが、その分、補正の精度が上がります。
とまあ、こんな感じでした。
自然写真で被写体の色を極端に変えるということはあまりないかもしれませんが、商品写真なんかでは使いやすいかもしれませんね。
これまでだと色相を変えるには「色温度」や「色かぶり」、あるいは「カラー」を使っていましたが、ケースバイケースで使い分けると便利そうです。
9.3でどう変わったかについては、ここにアップデートの概要があります。何回かに分けて気になる機能を見てみたいと思います。今回は「部分的な色相補正」について。
当初、そういう単独の機能が搭載されるのかと思っていましたが、そういうことではなくて、これまでもあった部分補正機能のパラメーターの1つとして搭載されるということでした。
Lightroom Classsicの部分補正とは「段階フィルター」「円形フィルター」「補正ブラシ」の3つ。使い方自体は簡単です。部分補正の使い方はそのままで、その補正する範囲内で色相をずらすというもの。色相をずらすというとわかりにくいかもしれませんが、Photoshopで言うところの「色相・彩度」の色相ですね。
「円形フィルター」でやってみました。
●STEP1

「円形フィルター」で補正したい範囲を指定します。これは円の内側が補正されるようにオプション設定をしています。
●STEP2

新しく追加された「色相」のスライダーを見つけます(笑)。カラーバーが2段になっていますが、上は固定された基準となるもの、下がスライダーです。この色相の表示ですが、指定した範囲の色をサンプリングして、それを中央に持ってきているようです。
●STEP3
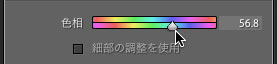
スライダーを左右に操作して色を変更します。上下のカラーバーの色がずれた分だけ、色相が変化するということですね。「細部の調整を使用」というのがよくわかりませんが、チェックするとスライダー操作が緩慢になって小数点以下の調整がしやすくなるようです。
●STEP4

これは調整後の状態。青い花が紫っぽく変化しました。注意して見たいのは花の青だけでなく葉の緑も変化しているということ。特定色を補正するのではなく、指定された範囲内のすべての色が補正されます(無彩色は変化しません)。
●STEP5
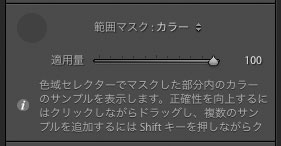
色相の変更は花だけにして、葉の色は変化させたくない、ということもあるかと思います。そのような場合、ここでは「範囲マスク」である程度、その要望をかなえることができます(この範囲マスク自体は、以前から備わっている機能です)。

範囲マスクを適用した結果ですが、この作例の場合、「うーん、もうちょっと」という仕上がり(笑)。
●STEP6

花の色だけを変化させたい場合は「補正ブラシ」を使ったほうがいいようです。「円形フィルター」を取り消して「補正ブラシ」でやり直しました。花の色は変化していますが、葉の緑は変わっていないことがわかるかとおもいます。「補正ブラシ」は、手間はかかりますが、その分、補正の精度が上がります。
とまあ、こんな感じでした。
自然写真で被写体の色を極端に変えるということはあまりないかもしれませんが、商品写真なんかでは使いやすいかもしれませんね。
これまでだと色相を変えるには「色温度」や「色かぶり」、あるいは「カラー」を使っていましたが、ケースバイケースで使い分けると便利そうです。
2020-06-16 23:59
nice!(7)
コメント(0)




コメント 0