クラウドにあるLightroomの共有画像をすべて削除する [レタッチ]
Lightroom Classicのweb共有機能はとても便利で、仕事先への画像確認では欠かせないものとなっています。Lightroomをお使いの方、ぜひとも試してみてください。
・クラウドから別のカタログに同期済み写真が逆流する
便利なweb共有機能ですが、困るのが複数のカタログを使ってweb共有を利用している場合です。web共有という形で「同期」機能を有効にできるのは1つのカタログだけで、複数のカタログから共有したい場合は、逐一Lightroomの同期機能をオン・オフにする必要があります。
それはそれで仕方ないと思うのですが、同期をオフにしてもいったんweb共有された画像はクラウドに残ります。
そこで別のカタログを開くと、先にweb共有された画像が、そのカタログに「同期済み写真」として流れ込んできてしまいます。これが非常に目障りなのです。
しかも、逆流した写真は、その写真がもともとローカルのハードディスクに保存されていれば、その画像とリンクさえします。目障りなのでその同期済み写真を消したたいところですが、そうすると、オリジナル画像も削除されるのではないかと不安になります。これ、画像の管理がかなり不明瞭な状態となってしまいます。
試してみたところ、実際には「同期済み写真」の画像を削除してもオリジナルは消えないようなので、安心ではあるのですが、不安はずっとつきまとうので、精神衛生上、芳しくありません…。
・クラウドから別のカタログに同期済み写真が逆流する
便利なweb共有機能ですが、困るのが複数のカタログを使ってweb共有を利用している場合です。web共有という形で「同期」機能を有効にできるのは1つのカタログだけで、複数のカタログから共有したい場合は、逐一Lightroomの同期機能をオン・オフにする必要があります。
それはそれで仕方ないと思うのですが、同期をオフにしてもいったんweb共有された画像はクラウドに残ります。
そこで別のカタログを開くと、先にweb共有された画像が、そのカタログに「同期済み写真」として流れ込んできてしまいます。これが非常に目障りなのです。
しかも、逆流した写真は、その写真がもともとローカルのハードディスクに保存されていれば、その画像とリンクさえします。目障りなのでその同期済み写真を消したたいところですが、そうすると、オリジナル画像も削除されるのではないかと不安になります。これ、画像の管理がかなり不明瞭な状態となってしまいます。
試してみたところ、実際には「同期済み写真」の画像を削除してもオリジナルは消えないようなので、安心ではあるのですが、不安はずっとつきまとうので、精神衛生上、芳しくありません…。
1つの写真をwebと印刷に使う [レタッチ]
最近はあまりなかったのですが、月曜、火曜と撮影した写真はwebと印刷の両方に使うことになりました。前にもエントリーしていますが、web用に使う画像と印刷用に使う画像はそれぞれモニタの設定が異なります。
・画像(写真やイラスト)の出力先(webか印刷か)問題
簡単に言うと、web用は6500Kで100cd/㎡、印刷用は5000Kで80cd/㎡。
色温度が異なれば当然色味は違って見えますし、さらに明るさも20cd/㎡ほど異なるので、web用と印刷用、それぞれの条件に合わせたモニタ設定を行った上での画像調整が必要になります。
その違いは、例えば次のようになります。
※ここでは、以下の画像を見るモニタ環境がweb用、つまり6500K、1000cd/㎡を前提とします。

web用に調整した画像。
やや暖色系の調整をしています。
上の画像を、モニタ設定を印刷用にして調整し直したものが次の画像です。

モニタの色温度が相対的に低く(赤く)、明るさも暗い状態で調整するので、
web用に調整したモニタで見ると逆に青く、明るめの画像になります。
(多少イメージを誇張しています)。

左右に並べるとこんな感じ。
逆に、web用に調整した画像を印刷用のモニタで見ると、より赤く、暗く見えてしまいます。このようにモニタ設定が異なると、調整時のイメージを伝えることができなくなります。
このようにmweb用か印刷用か、用途に応じてモニタ設定を変更し、画像も再調整することがどうしても必要となります。
・web用、印刷用、それぞれの調整の違いをどうやって管理するか
さて、ここからが本題です。
再調整の作業はしなければならないのですが、問題はそれをどうやって管理(区別)するか、です。Photoshopを使うならファイルを別にするのが一番シンプルです。ただ、別ファイルにした場合、たとえば一方に行ったゴミ取りを別のファイルでも行わなければならないなど、二度手間になる可能性がある上、まったく同じ作業をしなければゴミの消え方も違ってしまいます。また、どちらをどこまで作業したのかバージョン管理も煩雑になってきます。
Photoshopを使う別の案としては、1つのファイルに対して調整レイヤー等でそれぞれの処理を行い、レイヤーのオン・オフをレイヤーカンプで管理するという方法もあります。これならゴミ取りなどのベースのレイヤーに対する作業は1つで済みます。あとはweb用と印刷用にモニタ設定を変え、それぞれの調整を異なる調整レイヤーで行い、それらレイヤーのオン・オフでweb用、印刷用を切り替えれば済みます。まあ、Photoshopを使うならこの方法でしょうか。
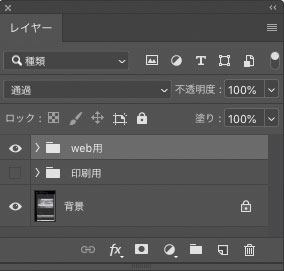
Photoshopのレイヤーパネル。
web用、印刷用、それぞれの補正をレイヤーグループにまとめておく。
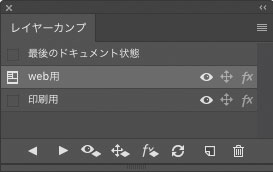
Photoshopのレイヤーカンプパネル。
レイヤーのオン・オフ(瞳アイコンが開く、閉じる)をレイヤーカンプに登録する。
あとは、このレイヤーカンプのボタンをクリックすると、登録したレイヤーの表示状態に変わる。
・画像(写真やイラスト)の出力先(webか印刷か)問題
簡単に言うと、web用は6500Kで100cd/㎡、印刷用は5000Kで80cd/㎡。
色温度が異なれば当然色味は違って見えますし、さらに明るさも20cd/㎡ほど異なるので、web用と印刷用、それぞれの条件に合わせたモニタ設定を行った上での画像調整が必要になります。
その違いは、例えば次のようになります。
※ここでは、以下の画像を見るモニタ環境がweb用、つまり6500K、1000cd/㎡を前提とします。

web用に調整した画像。
やや暖色系の調整をしています。
上の画像を、モニタ設定を印刷用にして調整し直したものが次の画像です。

モニタの色温度が相対的に低く(赤く)、明るさも暗い状態で調整するので、
web用に調整したモニタで見ると逆に青く、明るめの画像になります。
(多少イメージを誇張しています)。

左右に並べるとこんな感じ。
逆に、web用に調整した画像を印刷用のモニタで見ると、より赤く、暗く見えてしまいます。このようにモニタ設定が異なると、調整時のイメージを伝えることができなくなります。
このようにmweb用か印刷用か、用途に応じてモニタ設定を変更し、画像も再調整することがどうしても必要となります。
・web用、印刷用、それぞれの調整の違いをどうやって管理するか
さて、ここからが本題です。
再調整の作業はしなければならないのですが、問題はそれをどうやって管理(区別)するか、です。Photoshopを使うならファイルを別にするのが一番シンプルです。ただ、別ファイルにした場合、たとえば一方に行ったゴミ取りを別のファイルでも行わなければならないなど、二度手間になる可能性がある上、まったく同じ作業をしなければゴミの消え方も違ってしまいます。また、どちらをどこまで作業したのかバージョン管理も煩雑になってきます。
Photoshopを使う別の案としては、1つのファイルに対して調整レイヤー等でそれぞれの処理を行い、レイヤーのオン・オフをレイヤーカンプで管理するという方法もあります。これならゴミ取りなどのベースのレイヤーに対する作業は1つで済みます。あとはweb用と印刷用にモニタ設定を変え、それぞれの調整を異なる調整レイヤーで行い、それらレイヤーのオン・オフでweb用、印刷用を切り替えれば済みます。まあ、Photoshopを使うならこの方法でしょうか。
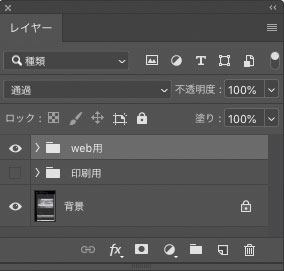
Photoshopのレイヤーパネル。
web用、印刷用、それぞれの補正をレイヤーグループにまとめておく。
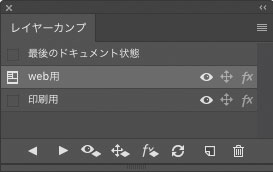
Photoshopのレイヤーカンプパネル。
レイヤーのオン・オフ(瞳アイコンが開く、閉じる)をレイヤーカンプに登録する。
あとは、このレイヤーカンプのボタンをクリックすると、登録したレイヤーの表示状態に変わる。
Lightroomでプリント解像度を確認する [レタッチ]
今週は月曜から水曜までLightroomの個人指導で赤坂見附に通っていました。
連日3〜5時間、みっちり。相手の生徒さんの集中力がすごくて、ずっと切れることなく、新しく何かを始める際の貪欲さに感心しました。
Lightroomは、読み込みタイプというか先読みタイプというか、とにかくいったん画像を登録しないと使えないので、そのへん(カタログ周り)の考え方から始まって、ブラウズ方法や分類、検索方法、基本的な現像パラメーターの使い方、部分補正の仕方、プリント方法(LightroomではsRGBやAdobeRGBでのプリントは推奨されない)をひと通り。飲み込みが早く、なおかつ毎日復習をする生徒さんだったので、三日目にはずいぶんと操作方法を覚えたようです。すごい。
Lightroomについては、おおよそのことはわかっているつもりですが、それでも知らないことがあったり、忘れていることがあったり、あるいは自分でわかっていてもうまく説明できなかったりと、自分にとっても再確認するいい機会でした。Learning by teaching、ですね。
そんな中で、プリントするときの解像度が話題になりました。自分は、あまり気にせずにLightroom側の「プリント解像度」を「300ppi」に指定するだけなのですが、生徒さんが実際にどのくらいの解像度で画像データがプリンタに送られているかを知りたいというのです。パッと思いついたのが、Phtoshopの「画像解像度」で確認することですが、別のアプリを立ち上げるのは面倒ですよね。
ひと晩おいて、調べ直したら、なんてことはない、Lightroomにその機能がちゃんと用意されていました。
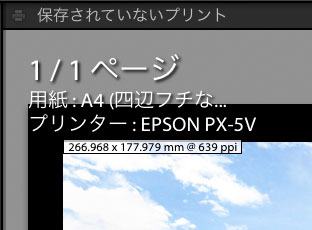
この場合は「639ppi」とプリント解像度が表示されている。
連日3〜5時間、みっちり。相手の生徒さんの集中力がすごくて、ずっと切れることなく、新しく何かを始める際の貪欲さに感心しました。
Lightroomは、読み込みタイプというか先読みタイプというか、とにかくいったん画像を登録しないと使えないので、そのへん(カタログ周り)の考え方から始まって、ブラウズ方法や分類、検索方法、基本的な現像パラメーターの使い方、部分補正の仕方、プリント方法(LightroomではsRGBやAdobeRGBでのプリントは推奨されない)をひと通り。飲み込みが早く、なおかつ毎日復習をする生徒さんだったので、三日目にはずいぶんと操作方法を覚えたようです。すごい。
Lightroomについては、おおよそのことはわかっているつもりですが、それでも知らないことがあったり、忘れていることがあったり、あるいは自分でわかっていてもうまく説明できなかったりと、自分にとっても再確認するいい機会でした。Learning by teaching、ですね。
そんな中で、プリントするときの解像度が話題になりました。自分は、あまり気にせずにLightroom側の「プリント解像度」を「300ppi」に指定するだけなのですが、生徒さんが実際にどのくらいの解像度で画像データがプリンタに送られているかを知りたいというのです。パッと思いついたのが、Phtoshopの「画像解像度」で確認することですが、別のアプリを立ち上げるのは面倒ですよね。
ひと晩おいて、調べ直したら、なんてことはない、Lightroomにその機能がちゃんと用意されていました。
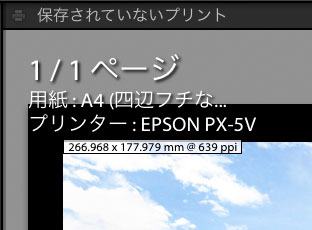
この場合は「639ppi」とプリント解像度が表示されている。
ワンクリックで色かぶり(WB)を補正する [レタッチ]
ワンクリックで色かぶり(WB)を補正する
撮った写真の色がイメージと違う…。それはおそらく「色かぶり」を起こしたためです。色かぶりの多くは、被写体を照らす光とカメラのWB設定が合致していないために起こります。「色温度」や「色かぶり補正」などのスライダーでは難しい色かぶり補正ですが、実はワンタッチで補正することが可能です。
ここではLightroom Classicでの操作を例にしますが、他のRAW現像ソフトでも同様の操作で色かぶりを補正することができます。
1)色かぶりした画像の確認
カメラのWB(ホワイトバランス)をこまめに設定し直す人はともかく、RAWで撮影しているからといってWB設定に無頓着な人も多いように思います。自分もそのクチです。RAWで撮っておけば、現像時にWBを自由に設定し直せるので、撮影にあれこれ悩んだり設定し直す必要がなく、撮影に集中できます。厳密には、RAWであっても撮影時に適切なWBに設定するのがヨシとされる(現像時の画質劣化・画質低下が少なく済む)ようですが、撮影時にいちいち設定を変えるのはやはり面倒ですよね(苦笑)。
自分の場合、WBはほぼ常に「太陽光」になっています。写真を始めた頃はデイライトタイプのポジフィルムを使っていたこともあり、「光源は太陽光」というのが刷り込まれているためです(笑)。デジタルカメラで写真を始めた人は、WBを「オート」にしている人も案外多いようです。「オート」はかなり優秀で、様々なシーンにおいてクリアな発色が得られますが、しかし万能ではありません。時にはカメラのオートWBも迷うことがあって、そんなときは色かぶりした画像になってしまいます。
下の夜景写真は黄色〜緑っぽく色かぶりをしています。夜景は特に色かぶりが生じやすいシチュエーションですが、これは窓越しに撮っているため、さらに色かぶりがひどくなっています。

E-M5 Mark IIで撮影。WBは5300K(太陽光)に設定。
黄色〜緑っぽい色かぶりが生じ、濁った印象です。
撮った写真の色がイメージと違う…。それはおそらく「色かぶり」を起こしたためです。色かぶりの多くは、被写体を照らす光とカメラのWB設定が合致していないために起こります。「色温度」や「色かぶり補正」などのスライダーでは難しい色かぶり補正ですが、実はワンタッチで補正することが可能です。
ここではLightroom Classicでの操作を例にしますが、他のRAW現像ソフトでも同様の操作で色かぶりを補正することができます。
1)色かぶりした画像の確認
カメラのWB(ホワイトバランス)をこまめに設定し直す人はともかく、RAWで撮影しているからといってWB設定に無頓着な人も多いように思います。自分もそのクチです。RAWで撮っておけば、現像時にWBを自由に設定し直せるので、撮影にあれこれ悩んだり設定し直す必要がなく、撮影に集中できます。厳密には、RAWであっても撮影時に適切なWBに設定するのがヨシとされる(現像時の画質劣化・画質低下が少なく済む)ようですが、撮影時にいちいち設定を変えるのはやはり面倒ですよね(苦笑)。
自分の場合、WBはほぼ常に「太陽光」になっています。写真を始めた頃はデイライトタイプのポジフィルムを使っていたこともあり、「光源は太陽光」というのが刷り込まれているためです(笑)。デジタルカメラで写真を始めた人は、WBを「オート」にしている人も案外多いようです。「オート」はかなり優秀で、様々なシーンにおいてクリアな発色が得られますが、しかし万能ではありません。時にはカメラのオートWBも迷うことがあって、そんなときは色かぶりした画像になってしまいます。
下の夜景写真は黄色〜緑っぽく色かぶりをしています。夜景は特に色かぶりが生じやすいシチュエーションですが、これは窓越しに撮っているため、さらに色かぶりがひどくなっています。

E-M5 Mark IIで撮影。WBは5300K(太陽光)に設定。
黄色〜緑っぽい色かぶりが生じ、濁った印象です。
プリンターの色域を最大限に利用する [レタッチ]
プリンターの色域を最大限に利用する~Lightroom Classic編
Lightroomの現像処理は、sRGBでもAdobe RGBでもなくProPhoto RGBが使われています。そして(おそらく)プリント時もProPhotoRGBです。その理由とは…。
※このエントリーはLightroom Classicについて書いたものです。記事中「Lightroom」とあるのはすべて「Lightroom Classic」のことです(そもそもLightroomにはプリント機能がないですし)。
1)RAWの色域をカバーするProPhoto RGB
デジタルカメラのカラー設定にはsRGBやAdobe RGBがあります。また、Photoshopなどのレタッチソフトやメーカー製現像ソフトにもsRGBやAdobe RGBを選択する項目があります。市販されている書籍やセミナーなどでも、レタッチソフトが取り上げられると、sRGBかAdobe RGBのどちらかを選んだらよいか、そのメリット、デメリットが説かれます。
デジタルカメラやデジタル写真の世界でsRGBかAdobe RGBかという話しになりがちですが、Lightroomの現像では、ProPhoto RGBという色域が使われます。その理由はRAWの色域に対応するためです。
どういうことでしょうか? デジタルカメラではsGGBかAdobe RGBのどちらかの色域を選べますが、それはJPEG画像に対しての設定と考えてください(純正現像ソフトを利用する場合は、RAWでもその設定が引き継がれますが、Lightroomの場合は別)。RAWは、そのカメラ特有の「極端に広い色域」を持っています。その極端に広い色域をカバーするのがProPhotoRGBなのです。
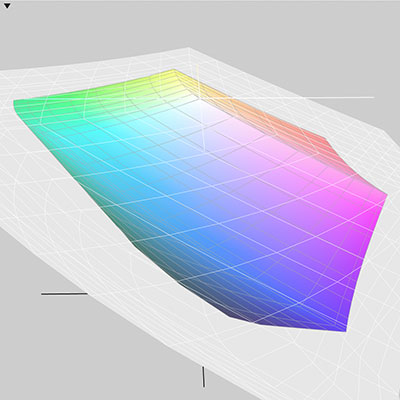
色域の広いほうがProPhoto RGB、小さいほうがAdobe RGB。ProPhoto RGBの色域が広すぎて、このアプリ(ColorSyncユーティリティ)では全体を表示しきれません。
Lightroomの現像処理は、sRGBでもAdobe RGBでもなくProPhoto RGBが使われています。そして(おそらく)プリント時もProPhotoRGBです。その理由とは…。
※このエントリーはLightroom Classicについて書いたものです。記事中「Lightroom」とあるのはすべて「Lightroom Classic」のことです(そもそもLightroomにはプリント機能がないですし)。
1)RAWの色域をカバーするProPhoto RGB
デジタルカメラのカラー設定にはsRGBやAdobe RGBがあります。また、Photoshopなどのレタッチソフトやメーカー製現像ソフトにもsRGBやAdobe RGBを選択する項目があります。市販されている書籍やセミナーなどでも、レタッチソフトが取り上げられると、sRGBかAdobe RGBのどちらかを選んだらよいか、そのメリット、デメリットが説かれます。
デジタルカメラやデジタル写真の世界でsRGBかAdobe RGBかという話しになりがちですが、Lightroomの現像では、ProPhoto RGBという色域が使われます。その理由はRAWの色域に対応するためです。
どういうことでしょうか? デジタルカメラではsGGBかAdobe RGBのどちらかの色域を選べますが、それはJPEG画像に対しての設定と考えてください(純正現像ソフトを利用する場合は、RAWでもその設定が引き継がれますが、Lightroomの場合は別)。RAWは、そのカメラ特有の「極端に広い色域」を持っています。その極端に広い色域をカバーするのがProPhotoRGBなのです。
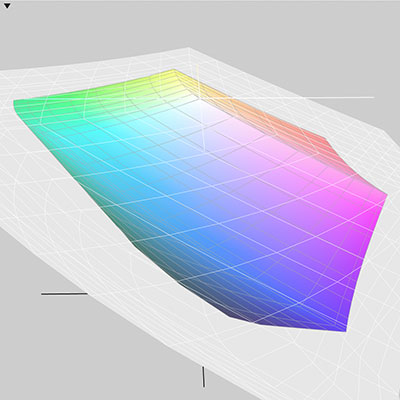
色域の広いほうがProPhoto RGB、小さいほうがAdobe RGB。ProPhoto RGBの色域が広すぎて、このアプリ(ColorSyncユーティリティ)では全体を表示しきれません。
Lightroomの同期における制限 [レタッチ]
●Lightroomを同期して使う際の制限
Lightroom Classicを旗艦(ベース)としてLightroom(PC版)、Lightroom(スマホ・タブレット版)と同期・連携させると、仕事場に限らず写真のセレクトや編集などの作業を行えます。前にも書きましたが、自分の場合、仕事場での作業に飽きたら、気分転換にリビングなどでその続きをします。その際は、ノートPCでLightroom(PC版)を使います。
便利で楽しいLightroomの同期による写真作業ですが、いくつか問題点というか制限あります。
1)ピクセル数が少なくなる
同期の大本=旗艦であるLightroom Classicには、RAW画像を読み込ませます。自分が主に使っているカメラはキヤノンのEOS 5D Mark IV、そしてオリンパスのOM-D E-M5 IIです。ピクセル数は前者が6720×4490、後者が4608×3456。…なのですが、これを同期させて、他のアプリで見るとピクセル数が減ってしまいます。確認したところ、いずれの場合も長辺が2560ピクセルとなるようです。EOS 5D Mark IVのRAW画像は2560×1707に、OM-D E-M5 IIの画像は2560×1920に縮小されました。
実はこれ、「スマートプレビュー」が利用されているためです。スマートプレビューというのは、いわばオリジナル画像に対する簡易画像ともいうべきものです。例えば、EOS 5D Mark IVで撮ったあるRAW画像は39.4MBありますが、同期されたデータをDNGで保存すると737KBになりました。なんと1/50ほどのファイル容量です。
スマートプレビューを利用することで、クラウド経由のデータの転送量が少なくなり、素早い同期が行われます。そのため多少貧弱なネット環境であっても、そこそこ快適に使うことができると思います。
もし、オリジナルのRAWを転送するとすれば、数枚程度ならまだしも、数十枚、数百枚となると同期が終わるまで途方もない時間がかかるかもしれません。快適な作業というにはほど遠く、同期して使おうとは思わないでしょう。
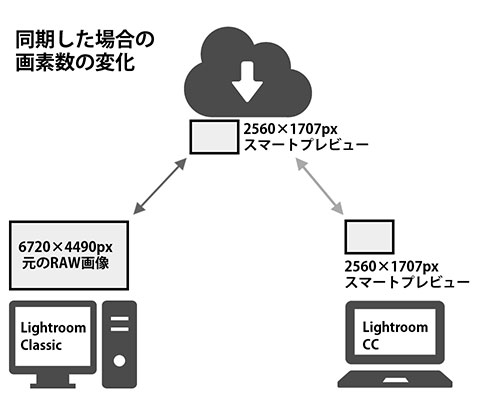
Lightroom Classicから同期をした場合のピクセル数の変化(EOS 5D Mark IVのRAW画像の場合)。左下のLightroom ClassiccにRAWを登録した段階では、カメラオリジナルの画素数ですが、同期するとクラウドや他のデバイスでは、スマートプレビューとなり、長辺が2560ピクセルに縮小されてしまいます。
Lightroom Classicを旗艦(ベース)としてLightroom(PC版)、Lightroom(スマホ・タブレット版)と同期・連携させると、仕事場に限らず写真のセレクトや編集などの作業を行えます。前にも書きましたが、自分の場合、仕事場での作業に飽きたら、気分転換にリビングなどでその続きをします。その際は、ノートPCでLightroom(PC版)を使います。
便利で楽しいLightroomの同期による写真作業ですが、いくつか問題点というか制限あります。
1)ピクセル数が少なくなる
同期の大本=旗艦であるLightroom Classicには、RAW画像を読み込ませます。自分が主に使っているカメラはキヤノンのEOS 5D Mark IV、そしてオリンパスのOM-D E-M5 IIです。ピクセル数は前者が6720×4490、後者が4608×3456。…なのですが、これを同期させて、他のアプリで見るとピクセル数が減ってしまいます。確認したところ、いずれの場合も長辺が2560ピクセルとなるようです。EOS 5D Mark IVのRAW画像は2560×1707に、OM-D E-M5 IIの画像は2560×1920に縮小されました。
実はこれ、「スマートプレビュー」が利用されているためです。スマートプレビューというのは、いわばオリジナル画像に対する簡易画像ともいうべきものです。例えば、EOS 5D Mark IVで撮ったあるRAW画像は39.4MBありますが、同期されたデータをDNGで保存すると737KBになりました。なんと1/50ほどのファイル容量です。
スマートプレビューを利用することで、クラウド経由のデータの転送量が少なくなり、素早い同期が行われます。そのため多少貧弱なネット環境であっても、そこそこ快適に使うことができると思います。
もし、オリジナルのRAWを転送するとすれば、数枚程度ならまだしも、数十枚、数百枚となると同期が終わるまで途方もない時間がかかるかもしれません。快適な作業というにはほど遠く、同期して使おうとは思わないでしょう。
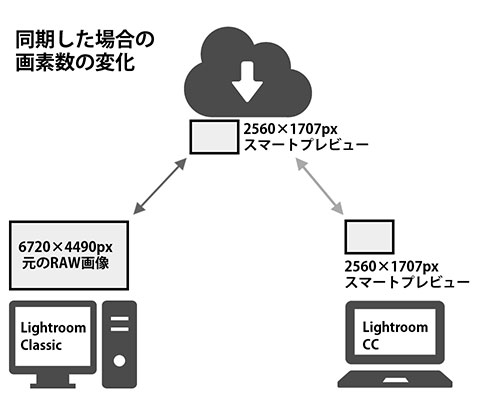
Lightroom Classicから同期をした場合のピクセル数の変化(EOS 5D Mark IVのRAW画像の場合)。左下のLightroom ClassiccにRAWを登録した段階では、カメラオリジナルの画素数ですが、同期するとクラウドや他のデバイスでは、スマートプレビューとなり、長辺が2560ピクセルに縮小されてしまいます。
Lightroomの同期(3/3)Lightroom(スマホ・タブレット版)の同期設定 [レタッチ]
Lightroom(スマホ・タブレット版)の同期設定をする
スマホやタブレットに提供されているLightroomで、Lightroom Classicなどと同期する方法を紹介します。
スマホやタブレット用のLightroomも、アドビのアカウントでログインされていれば、基本的には自動的に同期されます。
同期が行われない場合、以下の設定を見直してみてください。
※ここではiPadを使って説明します。
1)ログインしていない場合
Lightroomを初めて起動するような場合は、まずはログインする必要があります。

Lightroomを初めて起動するような場合は、このような画面が表示されます。まずは「ログイン」ボタンをクリックします。
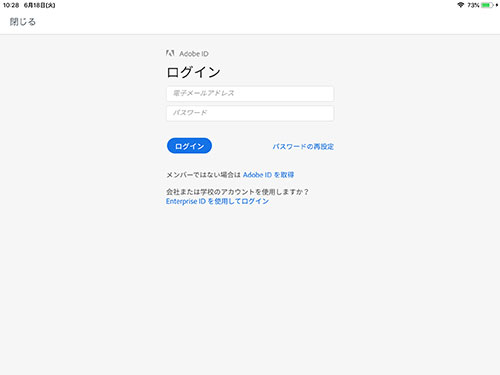
この画面でアドビIDとパスワードを入力し、ログインします。
スマホやタブレットに提供されているLightroomで、Lightroom Classicなどと同期する方法を紹介します。
スマホやタブレット用のLightroomも、アドビのアカウントでログインされていれば、基本的には自動的に同期されます。
同期が行われない場合、以下の設定を見直してみてください。
※ここではiPadを使って説明します。
1)ログインしていない場合
Lightroomを初めて起動するような場合は、まずはログインする必要があります。

Lightroomを初めて起動するような場合は、このような画面が表示されます。まずは「ログイン」ボタンをクリックします。
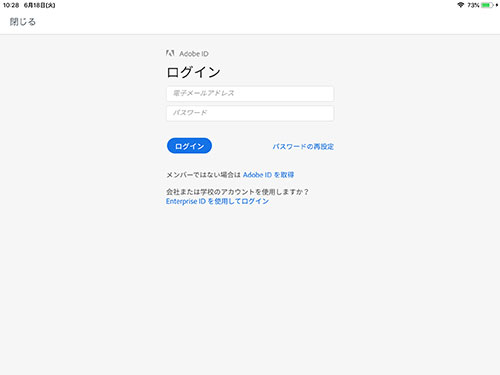
この画面でアドビIDとパスワードを入力し、ログインします。
Lightroomの同期(2/3)Lightroom(PC版)の同期設定 [レタッチ]
Lightroom(PC版)の同期設定をする
Lightroom Classicで同期を設定したら、次はLightroomで同期された写真が反映されるように設定を行います。
…といっても、Lightroomがきちんと起動する状態であれば、ほとんどの場合、Lightroom Classicで同期された写真とコレクション(Lightroomでは「アルバム」)が自動的に反映(表示)されます。
ここでは、Lightroomに同期が反映されない場合の設定の確認を見ていきます。
なお、同期するにはインターネットに接続されている必要があります。
1)Lightroomを起動する
Lightroomを起動します。このときアドビのサーバーにログインしていないと、ログイン画面が現れるのでログインします。
Lightroomに対して特に何も操作を行っていなければ、そのまま同期が始まります(3)にススム)。
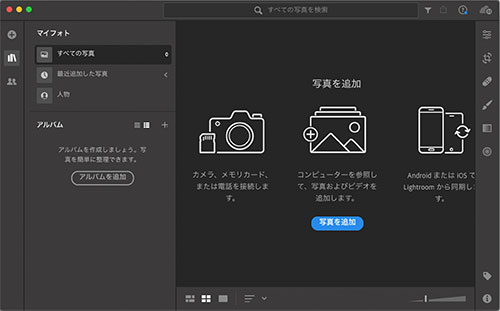
Lightroomの起動画面(初期状態)。
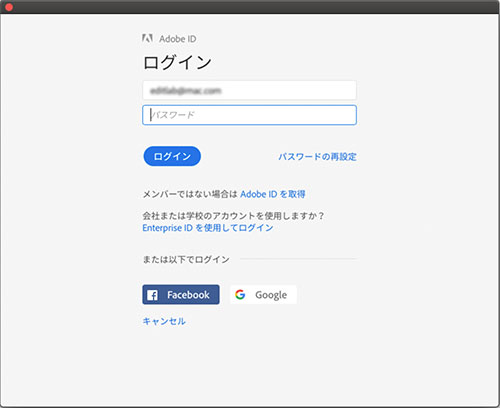
この画面が表示されたらアドビIDとパスワードを入力してログインします。
Lightroom Classicで同期を設定したら、次はLightroomで同期された写真が反映されるように設定を行います。
…といっても、Lightroomがきちんと起動する状態であれば、ほとんどの場合、Lightroom Classicで同期された写真とコレクション(Lightroomでは「アルバム」)が自動的に反映(表示)されます。
ここでは、Lightroomに同期が反映されない場合の設定の確認を見ていきます。
なお、同期するにはインターネットに接続されている必要があります。
1)Lightroomを起動する
Lightroomを起動します。このときアドビのサーバーにログインしていないと、ログイン画面が現れるのでログインします。
Lightroomに対して特に何も操作を行っていなければ、そのまま同期が始まります(3)にススム)。
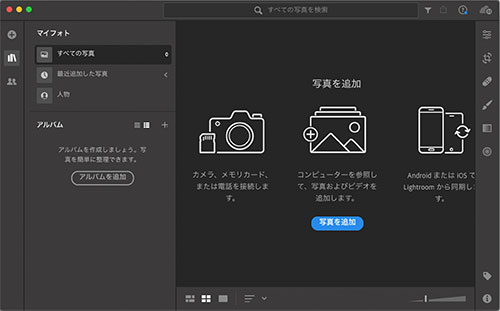
Lightroomの起動画面(初期状態)。
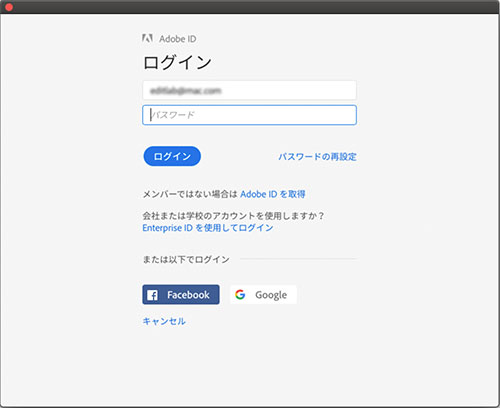
この画面が表示されたらアドビIDとパスワードを入力してログインします。
Lightroomの同期(1/3)Lightroom Classicの同期設定 [レタッチ]
Lightroomを同期して使うための設定方法
最近、気に入っているクラウドを利用したモバイルでのLightroomの使い方です。デスクトップPCのLightroom ClassicとノートPCのLightroom CCを同期させることで、仕事場の作業の続きをリビングや外出先で続けることができます。作業を効率化するという目的だけでなく、場所を変えて作業をすることで気分転換にもなります。
つい最近までLightroom Classic CCという名前だったデスクトップアプリケーションは「Lightroom Classic」という名前に変わりました。
また、PC版やスマホ・タブレットで使えるLightroom CCという名前のアプリは単に「Lightroom」という名前に変わっています。

●Lightroomのモバイル利用で効率化したり気分転換できる
以前、Lightroomには「Lightroom Mobile」というスマホとかタブレット用のアプリがありました。しかし、昨年(2018年)に「Lightroom Classic CC」とともに「Lightroom CC」が登場し、デスクトップ版は「Lightroom Classic CC」、PCやスマホ・タブレットで利用できるモバイル版は「Lightroom CC」という名前になりました(さらに2019年6月現在で確認したところ、「Lightroom Classic CC」は「Lightroom Classic」に、「Lightroom CC」は「Lightroom」に変わりました。以下、最新の名称で表記します)。
機能的にはLightroom Classicが豊富で、作品づくりや仕事の写真を仕上げるにはこれが必須なのですが、Lightroomをモバイル利用することで、どこでも仕事の続きができたり、場所を変えて気分転換して作業をしたりすることができます。
自分の場合、ある程度マイペースで仕事ができるので効率化という点ではあまりメリットを感じませんが、写真のセレクトや簡単なレタッチなどを、仕事場に縛られず、リビングやネット環境のあるカフェなどで行えるので、気分転換に(笑)Lightroomを使っています。
Lightroom ClassicとLightroom(あ~、書き分けが面倒!)の連携(同期)ですが、アドビのクラウドを利用します。「フォトプラン」などいずれかのサブスクリプションを購入すれば、特に何もせずにクラウドを利用できます。
連携(同期)する際、Lightroom Classicをメインとするか、Lightroomをメインとするかで使い方が変わってきます。デスクトップPCを利用し、写真データをハードディスクに保管したいというならLightroom Classicをメインにします。写真の作品づくりをしたい多くの人はこのタイプでしょう。
Lightroomをメインというか連携の入り口にすることもできますが、Lightroomは撮りためた写真の管理機能が極端に弱く使いにくいのでその話は省略します。ここではLightroom Classicをメインとした話をします。
最近、気に入っているクラウドを利用したモバイルでのLightroomの使い方です。デスクトップPCのLightroom ClassicとノートPCのLightroom CCを同期させることで、仕事場の作業の続きをリビングや外出先で続けることができます。作業を効率化するという目的だけでなく、場所を変えて作業をすることで気分転換にもなります。
つい最近までLightroom Classic CCという名前だったデスクトップアプリケーションは「Lightroom Classic」という名前に変わりました。
また、PC版やスマホ・タブレットで使えるLightroom CCという名前のアプリは単に「Lightroom」という名前に変わっています。

●Lightroomのモバイル利用で効率化したり気分転換できる
以前、Lightroomには「Lightroom Mobile」というスマホとかタブレット用のアプリがありました。しかし、昨年(2018年)に「Lightroom Classic CC」とともに「Lightroom CC」が登場し、デスクトップ版は「Lightroom Classic CC」、PCやスマホ・タブレットで利用できるモバイル版は「Lightroom CC」という名前になりました(さらに2019年6月現在で確認したところ、「Lightroom Classic CC」は「Lightroom Classic」に、「Lightroom CC」は「Lightroom」に変わりました。以下、最新の名称で表記します)。
機能的にはLightroom Classicが豊富で、作品づくりや仕事の写真を仕上げるにはこれが必須なのですが、Lightroomをモバイル利用することで、どこでも仕事の続きができたり、場所を変えて気分転換して作業をしたりすることができます。
自分の場合、ある程度マイペースで仕事ができるので効率化という点ではあまりメリットを感じませんが、写真のセレクトや簡単なレタッチなどを、仕事場に縛られず、リビングやネット環境のあるカフェなどで行えるので、気分転換に(笑)Lightroomを使っています。
Lightroom ClassicとLightroom(あ~、書き分けが面倒!)の連携(同期)ですが、アドビのクラウドを利用します。「フォトプラン」などいずれかのサブスクリプションを購入すれば、特に何もせずにクラウドを利用できます。
連携(同期)する際、Lightroom Classicをメインとするか、Lightroomをメインとするかで使い方が変わってきます。デスクトップPCを利用し、写真データをハードディスクに保管したいというならLightroom Classicをメインにします。写真の作品づくりをしたい多くの人はこのタイプでしょう。
Lightroomをメインというか連携の入り口にすることもできますが、Lightroomは撮りためた写真の管理機能が極端に弱く使いにくいのでその話は省略します。ここではLightroom Classicをメインとした話をします。
EF100-400mm F4.0-5.6L IS(旧型)にDLOを適用したら… [レタッチ]
昨日撮った新宿御苑でのアジサイとバッタ。
バッタの目にピントがなかなか合わず難儀しました。400mmで小さなバッタの目にピントを合わせるのは大変です。また、最初はISO200で撮っていたもののSSが遅めなので(旧型100-400は手ぶれ補正が2段分しかない)ISO800まで上げてSSは1/1000。その設定でもピントの歩留まりはかなり悪い結果となりました。たぶん40〜50枚くらい撮って残ったのは5枚ほど(笑)。
帰ってきて画像をチェックしたのですが、どうも解像感が低いように感じます。いつも遣っているのは画像データベースとしても優秀なLightroomですが、Digital Photo Professional(DPP)で改めて見てみると、やはり純正ソフトのほうが解像感は高くなりますね。さらに、デジタルレンズオプティマイザ(DLO)を適用したらもっとクッキリ! こういうことがあるのでLightroomオンリーというわけにはいかないんですよね…。

元図。
距離は3mくらい。焦点距離は400mm。
絞りは6.7、SSは1/1000秒。
この写真の細部(バッタの目)を拡大してチェックしてみると、その差は歴然でした。LIghtroomの初期設定のままだと解像感が低く、またISO800が影響してかややノイジーです、
DPPに変えると、初期設定のまま(ピクチャースタイル:スタンダード)でそこそこの解像感。さらにデジタルレンズオプティマイザの適用でもっとクッキリとなりました。
バッタの目にピントがなかなか合わず難儀しました。400mmで小さなバッタの目にピントを合わせるのは大変です。また、最初はISO200で撮っていたもののSSが遅めなので(旧型100-400は手ぶれ補正が2段分しかない)ISO800まで上げてSSは1/1000。その設定でもピントの歩留まりはかなり悪い結果となりました。たぶん40〜50枚くらい撮って残ったのは5枚ほど(笑)。
帰ってきて画像をチェックしたのですが、どうも解像感が低いように感じます。いつも遣っているのは画像データベースとしても優秀なLightroomですが、Digital Photo Professional(DPP)で改めて見てみると、やはり純正ソフトのほうが解像感は高くなりますね。さらに、デジタルレンズオプティマイザ(DLO)を適用したらもっとクッキリ! こういうことがあるのでLightroomオンリーというわけにはいかないんですよね…。

元図。
距離は3mくらい。焦点距離は400mm。
絞りは6.7、SSは1/1000秒。
この写真の細部(バッタの目)を拡大してチェックしてみると、その差は歴然でした。LIghtroomの初期設定のままだと解像感が低く、またISO800が影響してかややノイジーです、
DPPに変えると、初期設定のまま(ピクチャースタイル:スタンダード)でそこそこの解像感。さらにデジタルレンズオプティマイザの適用でもっとクッキリとなりました。



